Sync Check

**How do I troubleshoot when iCloud doesn’t sync properly between my devices ?
Troubleshooting iCloud Sync Issues When iCloud doesn't sync properly between your devices, it can be frustrating. Here are some steps to troubleshoot the issue: 1. Check Your Internet Connection 2. Sign Out and Sign In Again 3. Enable iCloud Sync for Each App 4. Check iCloud Storage 5. Update Your Devices 6. Restart Your Devices 7. Contact Apple Support

**How does iCloud handle sync between multiple devices ?
iCloud is a cloud storage service that allows users to store data on remote servers for download to multiple devices. It offers automatic sync, background updates, selective sync, and cross-platform compatibility. To use iCloud sync, sign in with the same Apple ID on all devices, enable iCloud for each app you want to sync, choose what to sync, manage storage, stay connected, and troubleshoot issues if necessary. Benefits of using iCloud sync include convenience, security, backup and recovery, and sharing.
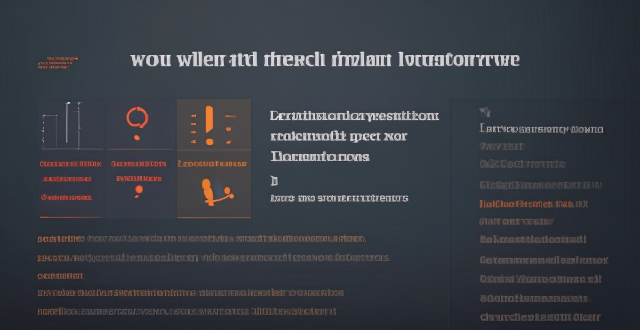
How do I sync my iPhone with my Mac ?
Syncing your iPhone with a Mac is a straightforward process that involves preparing both devices, using iTunes or Finder (depending on the macOS version), and selecting the content you want to sync. Before starting, ensure both devices are charged, backed up to iCloud, connected to the same Wi-Fi network, and updated to the latest software. For macOS Mojave and earlier, use iTunes; for macOS Catalina and later, use Finder. Choose what to sync, such as music, movies, or photos, and start the sync process. After completing the sync, verify the transferred content and safely eject your iPhone before disconnecting it. This ensures your data and media files are up to date on both your iPhone and Mac.

How do I keep my calendar events in sync across my Mac, iPhone, and iPad ?
Keeping your schedule organized and up-to-date is essential in today's fast-paced world. If you use multiple devices such as a Mac, iPhone, and iPad, synchronizing your calendar events across these devices can help you stay on top of your appointments and tasks without missing a beat. Here's how you can achieve seamless synchronization: ### Using iCloud #### Step 1: Set Up iCloud on All Devices Make sure that you are signed in with the same Apple ID on all your devices. To enable iCloud for calendars: - On your **Mac**, go to System Preferences > Apple ID > iCloud and ensure that "Calendars" is checked. - On your **iPhone or iPad**, go to Settings > [Your Name] > iCloud and turn on "Calendars." #### Step 2: Adjust Sync Settings Ensure that each device is set to sync its calendars with iCloud: - On your **Mac**, open the Calendar app and go to Preferences > Accounts. Select iCloud and make sure "Enable this account" is checked. - On your **iPhone or iPad**, open the Settings app, tap on Passwords & Accounts, select your iCloud account, and ensure "Calendars" is toggled on. #### Step 3: Verify Internet Connectivity All devices need to be connected to the internet for iCloud synchronization to work: - Make sure your devices are connected to either Wi-Fi or cellular data. #### Step 4: Check Calendar App Settings Ensure that the calendars you want to sync are visible and selected: - Open the Calendar app on your devices, and check if the calendars you wish to sync are enabled. ### Troubleshooting Tips If your calendar events are not syncing properly, try these troubleshooting steps: - **Check for Software Updates**: Ensure that all your devices are running the latest operating system updates. - **Restart Devices**: Sometimes a simple restart can resolve sync issues. - **Toggle iCloud Calendars Off and On**: Turn off calendar syncing in iCloud settings on all devices, wait a few minutes, and then turn it back on. - **Sign Out and Back In to iCloud**: Sign out of iCloud on all devices and sign back in with your Apple ID. - **Check iCloud System Status**: Visit the Apple System Status page to see if there are any known issues with iCloud services. By following these steps, your calendar events should now be in sync across your Mac, iPhone, and iPad, allowing you to manage your schedule from any device.
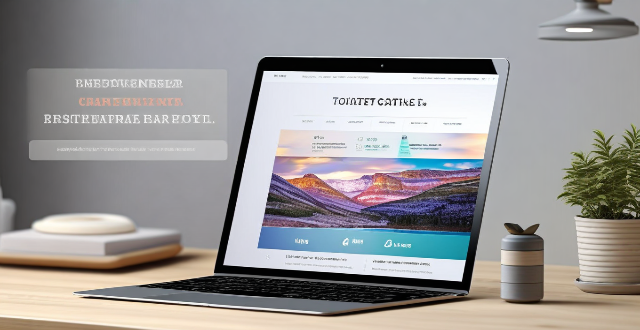
Can I selectively sync certain folders from my Mac to my iPhone or iPad ?
Yes, you can selectively sync certain folders from your Mac to your iPhone or iPad using the Files app and iCloud Drive, which saves space and keeps your device organized. To do this, access iCloud Drive settings in System Preferences on your Mac and choose which folders to sync. On your iPhone or iPad, use the Files app to view and manage these folders. Selective sync offers benefits such as saving storage space, maintaining organization, improving performance, and customizing your experience based on your needs.

**Does Apple provide customer support for solving iCloud sync issues ?
Apple offers various support channels for solving iCloud sync issues, including a website with troubleshooting guides, online chat and phone support, in-person assistance at Apple Stores or authorized providers, email support, and community forums. These options ensure that users can find help suited to their preferences and needs.
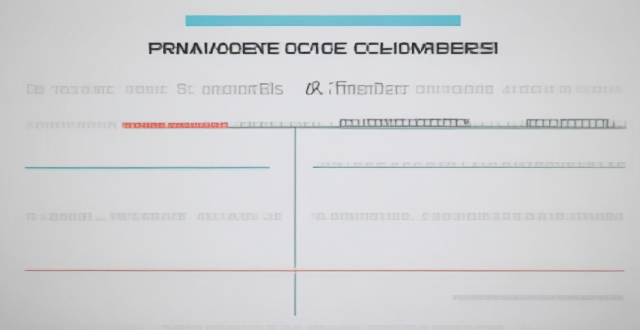
**Can I use iCloud to sync my calendars and reminders across devices ?
The text provides a step-by-step guide on how to use iCloud to synchronize calendars and reminders across various devices, including iPhones, iPads, iPod touches, Macs, and PCs. It outlines the process of enabling iCloud sync on each device type and describes how to access the synced information. Additionally, it offers troubleshooting tips for resolving any issues that may arise during the syncing process.

What is the best way to sync contacts between an Apple computer and an iPhone ?
Syncing contacts between an Apple computer and an iPhone is crucial for staying connected. There are several methods to achieve this, including using iCloud, iTunes/Finder, or third-party apps. Before syncing, make sure both devices are signed in with the same Apple ID and have iCloud enabled. With iCloud, enable contact syncing on both devices and wait for them to sync. Using iTunes/Finder involves connecting the iPhone to the Mac and selecting the desired contact group(s) to sync. Third-party apps like Google Contacts or CardDAV offer alternative options for syncing. Choose the method that best suits your needs to keep your contacts up-to-date on both your Mac and iPhone.

What are the steps to sync bookmarks between Safari on my Mac and my iPhone ?
To sync bookmarks between Safari on a Mac and an iPhone, users need an iCloud account and must ensure both devices are running compatible operating systems. The process involves enabling Safari in iCloud settings on both devices and requires a stable internet connection. If syncing issues arise, troubleshooting steps include checking internet connectivity, verifying iCloud preferences, restarting devices, ensuring software is up to date, checking iCloud storage, and contacting support if necessary.
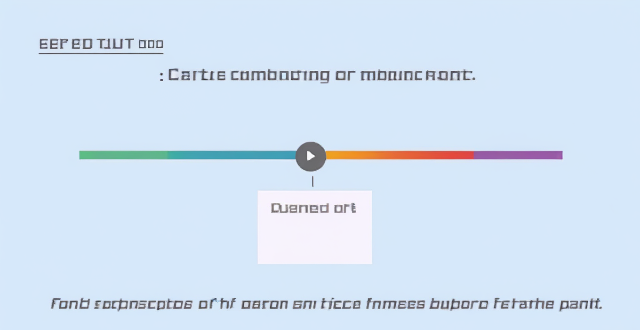
What are some tips for optimizing sync speed when transferring large files from my Mac to my iPhone ?
Optimizing sync speed is key when transferring large files from Mac to iPhone. Tips include using a solid Wi-Fi connection, enabling iCloud Drive, utilizing AirDrop for direct transfer, optimizing files before transfer, updating devices, and considering third-party applications. These practices can make the process faster and more efficient.

How do I troubleshoot problems with Bluetooth sync between my Mac and my Apple Watch ?
Troubleshooting Bluetooth Sync Issues between Mac and Apple Watch If you're experiencing problems with Bluetooth sync between your Mac and your Apple Watch, there are several steps you can take to troubleshoot the issue. Here's a detailed guide on how to do so: Check Your Devices' Bluetooth Settings First, ensure that both your Mac and Apple Watch have Bluetooth enabled and are in range of each other. To do this, follow these steps: - On Your Mac: - Click on the Apple menu in the top left corner of your screen. - Select System Preferences. - Click on Bluetooth. - Make sure that Bluetooth is turned on and that your Apple Watch appears in the list of devices. - On Your Apple Watch: - Open the Settings app on your watch. - Tap on Bluetooth. - Ensure that Bluetooth is turned on. Restart Both Devices Sometimes, simply restarting both your Mac and Apple Watch can resolve sync issues. Here's how to do it: - Restart Your Mac: - Click on the Apple menu in the top left corner of your screen. - Select Restart. - Restart Your Apple Watch: - Press and hold the side button until the power off slider appears. - Drag the slider to turn off your watch. - Once it's off, press and hold the side button again until you see the Apple logo to turn it back on. Unpair and Re-Pair Your Devices If restarting doesn't work, try unpairing and re-pairing your devices. Here's how: - Unpair Your Apple Watch from Your iPhone: - On your iPhone, open the Watch app. - Tap on My Watch, then tap on All Watches at the top of the screen. - Tap on the info button next to your watch, then tap Unpair Apple Watch. - Unpair Your Apple Watch from Your Mac: - On your Mac, click on the Apple menu in the top left corner of your screen. - Select System Preferences, then click on Bluetooth. - Hover over your Apple Watch in the list of devices and click on the 'x' that appears. - Re-Pair Your Devices: - Put your Apple Watch back into pairing mode by pressing and holding the side button until you see the pairing screen. - Follow the prompts on your iPhone and Mac to re-pair your devices. Update Your Software Make sure that your Mac, iPhone, and Apple Watch are all running the latest software updates. To do this: - On Your Mac: - Click on the Apple menu in the top left corner of your screen. - Select About This Mac, then click on Software Update. - On Your iPhone: - Open the Settings app, then tap on General. - Tap on Software Update. - On Your Apple Watch: - Open the Settings app on your watch, then tap on General. - Tap on Software Update. Contact Apple Support If none of the above steps work, it may be time to contact Apple Support for further assistance. They can help diagnose and resolve more complex sync issues between your Mac and Apple Watch.

What should I check before buying a second-hand iPhone ?
When purchasing a used iPhone, there are several factors to consider to ensure that you are getting a good deal and a functional device. Here are some important steps to take: 1. Check the Physical Condition - Examine the Screen for cracks, scratches, or damage. - Inspect the Body for major dents or scratches. - Test Buttons and Ports including volume buttons, power button, charging port, and headphone jack. 2. Verify the Functionality - Check Battery Health using a battery health app or asking the seller. - Test Camera Quality by taking photos/videos. - Speaker and Microphone Test by playing music/videos and making calls or recording voice memos. 3. Software and Security - iOS Version compatibility with latest apps and services. - Activation Lock removal from previous owner's Apple ID account. - iCloud logout and Find My Phone disablement to prevent remote locking or tracking issues. 4. Carrier Compatibility - Determine if the iPhone is locked to a specific carrier or unlocked for multiple networks. - SIM Card Slot condition and functionality. 5. Warranty and Return Policy - Inquire about any remaining manufacturer warranty or extended warranty purchased by the previous owner. - Clarify the return policy in case of problems after purchase that were not apparent during inspection.
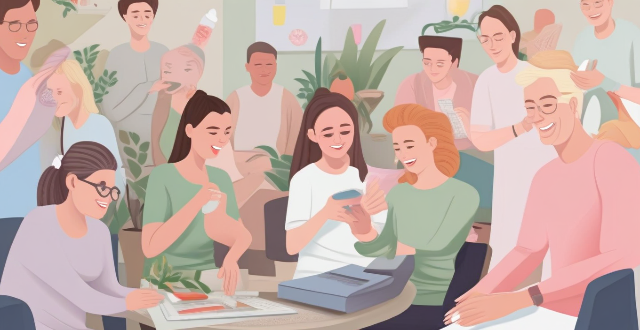
What regular health check-ups should women prioritize ?
As women, prioritizing regular health check-ups is crucial for maintaining good health and preventing potential health issues. Key components of the annual wellness visit include medical history review, physical examination, vaccination updates, and screenings such as mammograms and colonoscopies. Mammograms are essential for breast cancer screening in women over the age of 40, while Pap tests and HPV tests are used to screen for cervical cancer. Colorectal cancer screening is important for both men and women starting at age 50. By focusing on these regular health check-ups, women can take proactive steps towards a healthier life.

How often should I check my heart rate while exercising ?
Checking your heart rate is an important part of staying healthy and fit. However, how often you should check it depends on several factors, including your age, fitness level, and overall health. Here are some guidelines to help you determine the optimal frequency for checking your heart rate during exercise: For beginners: Check your heart rate every five minutes during the first few weeks of training to get a sense of your target heart rate range and adjust accordingly as you become more comfortable with the activity. For experienced athletes: Once or twice per workout is sufficient for experienced athletes who have established a good foundation in their fitness routine. This will allow them to focus more on their form and intensity without constantly worrying about their heart rate. For older adults or those with pre-existing health conditions: Older adults or those with pre-existing health conditions may need to monitor their heart rate more frequently than younger individuals. It's recommended that they check their heart rate at least once per workout and perhaps even before and after each session to stay safe and ensure they're not overexerting themselves.

Is it possible to sync the desktop and document files between my Mac and iPhone ?
The article discusses the possibility of syncing desktop and document files between a Mac and an iPhone. It explains that this can be achieved through various methods, such as using iCloud Drive or third-party apps like Dropbox or Google Drive. The steps to set up each method are provided, along with a recommendation to choose the method that best suits one's needs and preferences.

Is there a third-party tool that can help me sync my files between a Mac and an iPhone more efficiently ?
There are several third-party tools available that can help you sync your files between a Mac and an iPhone more efficiently, including Dropbox, Google Drive, iCloud Drive, and AirDrop.

Is there a way to check the strength of my internet connection's network coverage ?
Checking the strength of your network coverage is crucial for ensuring reliable and high-quality internet access. Here's a summary of key points from the text: 1. **Importance of Checking Network Coverage**: Strong network coverage ensures better performance, reliability, and accessibility of internet services. 2. **Methods to Check Network Coverage**: - Use network signal strength apps. - Run online speed tests. - Check router indicator lights. - Observe device built-in indicators. - Physically move around to gauge signal strength. 3. **Tips to Improve Network Coverage**: - Upgrade your router. - Optimize router placement. - Use Wi-Fi extenders. - Switch between different bands (2.4GHz and 5GHz). - Reduce interference from other electronic devices. By employing these methods and tips, you can assess and potentially enhance your internet connection's network coverage.
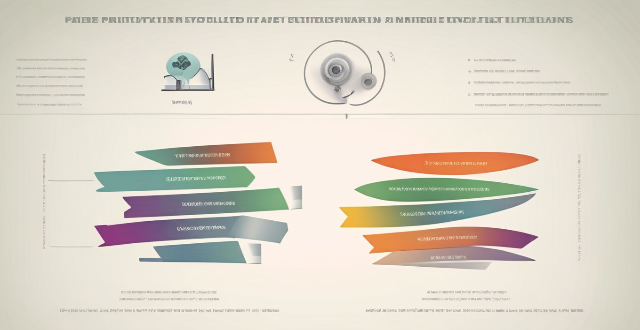
Is there a way to automatically sync photos from my iPhone to my Mac without using iCloud ?
This guide provides three methods for syncing photos from an iPhone to a Mac without using iCloud. The first method involves using AirDrop, a built-in feature on both iOS and macOS that allows wireless file transfer between devices. The second method uses Image Capture, a built-in application on macOS that imports photos from various devices, including the iPhone. The third method uses iMazing, a third-party software that offers advanced features for managing iOS devices, including photo syncing. Each method is explained step by step for easy understanding and implementation.

What should I do if my Mac and iPhone are not syncing properly after updating to a new version of macOS or iOS ?
When your Mac and iPhone are not syncing properly after updating to a new version of macOS or iOS, there can be several reasons for the issue. This guide will help you troubleshoot and resolve common sync problems between your Apple devices by following these steps: checking internet connection, restarting devices, signing out and back in to your Apple ID, turning on Handoff, updating both devices, checking iCloud sync settings, resetting network settings, and contacting Apple Support if needed.

Can you explain how to set up iCloud synchronization on a Mac ?
This article provides step-by-step instructions for setting up iCloud synchronization on a Mac. It covers signing in to iCloud, choosing what to sync, setting up iCloud Drive, Photos, and Keychain, and finally syncing the data. The steps are presented in a clear and concise manner, making it easy for users to follow along and set up their iCloud synchronization. Overall, this article is a helpful resource for anyone looking to use iCloud on their Mac.
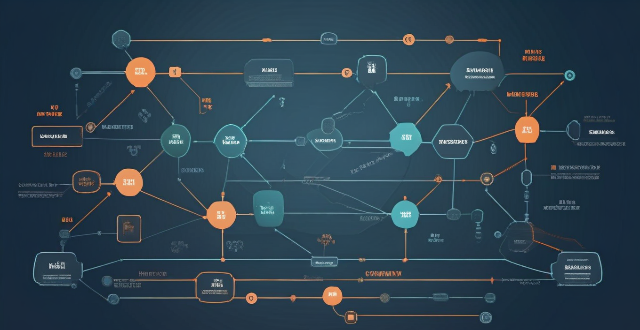
What settings do I need to change to ensure seamless syncing of my Apple Notes across all my devices ?
Ensure seamless syncing of Apple Notes across devices by verifying iCloud account, enabling iCloud sync for Notes, updating software versions, checking network connection, avoiding conflicting changes, using same region and language settings, troubleshooting with iCloud website, and contacting Apple Support if needed.
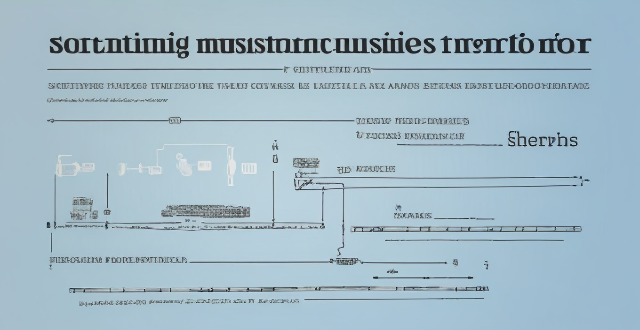
How can I resolve issues when syncing music from my Mac to my iPad ?
When syncing music from a Mac to an iPad fails, several troubleshooting steps can help resolve the issue. These include checking device connections, updating software and apps, reviewing sync settings, restarting devices, trying different USB cables or ports, and resetting the iPad. Following these steps should address most syncing problems. If issues persist, contacting Apple Support is advisable.

Can fitness trackers be used for swimming ?
Fitness trackers can be used for swimming, but they must be waterproof or swim-proof. Look for features such as heart rate monitoring, stroke analysis, distance and pace tracking, GPS, and long battery life. Make sure to wear the tracker properly, rinse it after each use, charge it regularly, and sync your data to track your progress.

How do I troubleshoot a speed controller if it's not functioning properly ?
Troubleshooting a Speed Controller: If your speed controller is not functioning properly, there are several steps you can take to troubleshoot the issue. Here are some tips: 1. Check the power source. 2. Inspect the wiring and connections. 3. Examine the motor and load. 4. Test the control signals. 5. Check the settings and parameters. 6. Test other components.

How do I know if my SIM card is already registered ?
To check if your SIM card is registered, you can contact your service provider by phone or visit a store, check online through their website/app, email inquiry, check SMS alerts, look for verification codes like OTP and banking alerts, and use government portals like eKYC services and TAN/Form 26AS notifications.
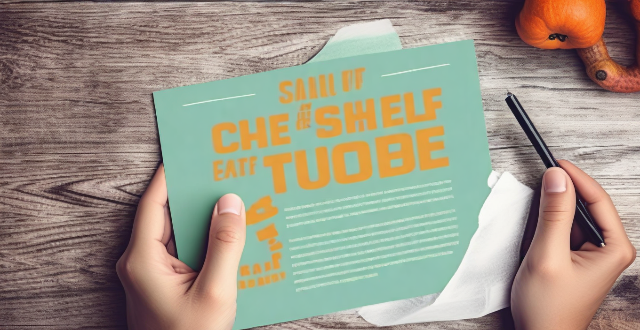
How can consumers check if their food is safe to eat ?
Consumers can check if their food is safe to eat by checking expiration dates, looking for signs of spoilage, reading labels carefully, practicing proper food handling, and using a food safety app.

How can I check the status of my tourist visa application ?
Checking the status of your tourist visa application can be a nerve-wracking experience, especially when you're eagerly anticipating your travel plans. Here's a step-by-step guide to help you through the process: 1. Determine the type of visa you applied for, as different visas might have different checking procedures. 2. Locate the appropriate government website or portal dedicated to visa services where you can check the status of your application. 3. Have your application details ready, such as Application ID Number, Passport Number, and Date of Birth. 4. Enter the required details into the online system on the visa status portal. 5. Submit the form and retrieve the status of your visa application. 6. Interpret the status message, which could indicate that your application has been accepted, is under review, requires administrative processing, has been issued, or has been refused. 7. Follow up if necessary with the embassy or consulate for any delays or further action required. Additional tips include keeping track of timelines, being patient as visa processing times can vary, and staying informed about any events that might affect processing times. By following these steps, you should be able to effectively check the status of your tourist visa application and plan accordingly.