When syncing music from a Mac to an iPad fails, several troubleshooting steps can help resolve the issue. These include checking device connections, updating software and apps, reviewing sync settings, restarting devices, trying different USB cables or ports, and resetting the iPad. Following these steps should address most syncing problems. If issues persist, contacting Apple Support is advisable.
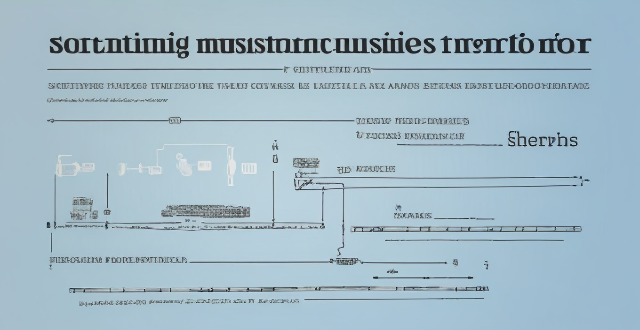
How to Resolve Issues When Syncing Music from Mac to iPad
When you encounter issues syncing music from your Mac to your iPad, there are several troubleshooting steps you can take to resolve the problem. Here's a detailed guide to help you through the process:
Step 1: Check Your Connection
Make sure that both your Mac and iPad are connected to the same Wi-Fi network or that you have a stable USB connection between the two devices. If you're using a USB cable, ensure that it's not damaged and is properly connected to both devices.
Step 2: Update Your Software
Ensure that your Mac and iPad are running the latest version of their respective operating systems. To do this:
On Your Mac:
1. Click on the Apple menu in the top left corner of your screen.
2. Select "System Preferences."
3. Click on "Software Update."
4. If an update is available, click "Update Now" and follow the prompts.
On Your iPad:
1. Open the "Settings" app.
2. Tap on "General."
3. Tap on "Software Update."
4. If an update is available, tap "Download and Install" and follow the prompts.
Step 3: Update Your Music App
If you're using iTunes on your Mac, make sure it's updated to the latest version. If you've transitioned to the new Music app in macOS Catalina or later, ensure that it's up to date as well.
Step 4: Check Your Sync Settings
Open iTunes or the Music app on your Mac and connect your iPad. Select your device in the top left corner, then click on "Sync." Make sure that the "Sync Music" option is checked and that you've selected the playlists, artists, albums, and genres you want to sync.
Step 5: Restart Your Devices
Sometimes, simply restarting both your Mac and iPad can resolve syncing issues. To do this:
On Your Mac:
1. Click on the Apple menu in the top left corner of your screen.
2. Select "Restart."
3. Click "Restart" again to confirm.
On Your iPad:
1. Hold down the power button until "slide to power off" appears.
2. Slide the button to the right to turn off your iPad.
3. After a few seconds, hold down the power button again until the Apple logo appears to turn it back on.
Step 6: Try a Different USB Cable or Port
If you're still experiencing issues, try using a different USB cable or plugging into a different USB port on your Mac. This can help rule out hardware problems with your current setup.
Step 7: Reset Your iPad
If none of the above steps work, consider resetting your iPad to its factory settings. Before doing this, make sure to back up your iPad to iCloud or iTunes/Finder so you don't lose any data. To reset your iPad:
1. Open the "Settings" app on your iPad.
2. Tap on "General."
3. Tap on "Reset."
4. Choose "Erase All Content and Settings."
5. Enter your Apple ID and password when prompted.
6. Follow the prompts to erase your iPad and restore it to factory settings.
After resetting, set up your iPad as new and try syncing your music again.
By following these steps, you should be able to resolve most issues related to syncing music from your Mac to your iPad. If problems persist, it may be helpful to contact Apple Support for further assistance.