This guide provides three methods for syncing photos from an iPhone to a Mac without using iCloud. The first method involves using AirDrop, a built-in feature on both iOS and macOS that allows wireless file transfer between devices. The second method uses Image Capture, a built-in application on macOS that imports photos from various devices, including the iPhone. The third method uses iMazing, a third-party software that offers advanced features for managing iOS devices, including photo syncing. Each method is explained step by step for easy understanding and implementation.
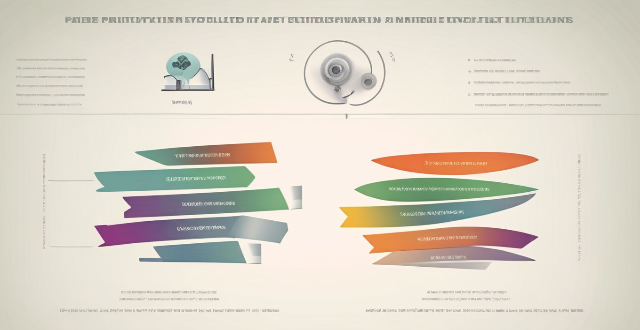
Introduction
Syncing photos from an iPhone to a Mac without using iCloud can be done in several ways. In this guide, we will discuss some of the most popular methods for syncing photos between your devices.
Method 1: Using AirDrop
AirDrop is a built-in feature on both iOS and macOS that allows you to transfer files wirelessly between devices. Here's how you can use it to sync photos from your iPhone to your Mac:
Step 1: Enable AirDrop on your iPhone
1. Open the Control Center on your iPhone by swiping down from the top-right corner of the screen.
2. Tap on the "AirDrop" icon.
3. Select "Contacts Only" or "Everyone" depending on your preference.
Step 2: Enable AirDrop on your Mac
1. Click on the Finder icon in your Dock.
2. Select "Go" from the top menu bar and then click on "AirDrop."
3. If prompted, enable "Allow me to be discovered by:" and select either "Contacts Only" or "Everyone."
Step 3: Transfer photos via AirDrop
1. Open the Photos app on your iPhone and select the photos you want to transfer.
2. Tap on the share icon (a square with an upward arrow) and choose "AirDrop."
3. Select your Mac from the list of available devices.
4. On your Mac, click "Accept" when prompted to receive the photos.
Method 2: Using Image Capture
Image Capture is a built-in application on macOS that allows you to import photos from various devices, including your iPhone. Here's how you can use it to sync photos from your iPhone to your Mac:
Step 1: Connect your iPhone to your Mac
1. Connect your iPhone to your Mac using a USB cable.
2. Unlock your iPhone and trust the connection if prompted.
Step 2: Open Image Capture
1. Click on the Launchpad icon in your Dock.
2. Search for "Image Capture" and open it.
3. Select your iPhone from the list of available devices in the left sidebar.
Step 3: Import photos via Image Capture
1. Choose where you want to save the imported photos by clicking on the "Import To" dropdown menu and selecting a location.
2. Select the photos you want to import by clicking on them or by using the "Select All" button at the bottom of the window.
3. Click on the "Import" button to transfer the selected photos to your Mac.
Method 3: Using iMazing
iMazing is a third-party software that offers more advanced features for managing your iOS devices, including photo syncing. Here's how you can use it to sync photos from your iPhone to your Mac:
Step 1: Download and install iMazing
1. Visit the iMazing website and download the latest version of the software for macOS.
2. Follow the installation instructions provided by iMazing to install it on your Mac.
Step 2: Connect your iPhone to your Mac
1. Connect your iPhone to your Mac using a USB cable.
2. Unlock your iPhone and trust the connection if prompted.
Step 3: Sync photos via iMazing
1. Open iMazing on your Mac and wait for it to detect your iPhone.
2. Click on the "Photos" tab at the top of the interface.
3. Select the photos you want to transfer by clicking on them or by using the "Select All" button at the bottom of the window.
4. Click on the "Export" button at the bottom of the window and choose a location to save the exported photos on your Mac.