Optimizing sync speed is key when transferring large files from Mac to iPhone. Tips include using a solid Wi-Fi connection, enabling iCloud Drive, utilizing AirDrop for direct transfer, optimizing files before transfer, updating devices, and considering third-party applications. These practices can make the process faster and more efficient.
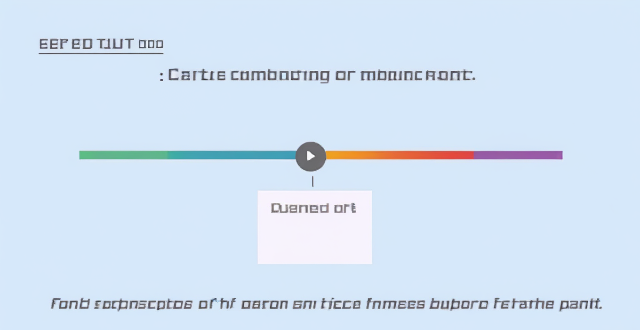
Tips for Optimizing Sync Speed When Transferring Large Files from Mac to iPhone
Transferring large files from your Mac to your iPhone can be a time-consuming process, but there are several tips and tricks you can use to optimize sync speed and make the process faster and more efficient. Here are some of the best practices to follow:
Use a Solid Wi-Fi Connection
1. Check Your Internet Speed: Before starting the transfer, check your Wi-Fi connection speed using a speed test app or website. A slow internet connection will significantly impact the sync speed.
2. Move Closer to the Router: Ensure that both your Mac and iPhone are close to the Wi-Fi router to get the strongest signal possible.
3. Reduce Network Congestion: Avoid running multiple devices or applications that consume a lot of bandwidth during the transfer process. Pause any downloads or streaming activities on other devices.
Utilize iCloud Drive
1. Enable iCloud Drive: Make sure iCloud Drive is enabled on both your Mac and iPhone. This allows you to sync files wirelessly across all your devices.
2. Optimize iCloud Settings: In your iCloud Drive settings, choose "Desktop & Documents Folders" to store all your files in iCloud, making them easily accessible on your iPhone.
3. Manage iCloud Storage: Keep an eye on your iCloud storage usage and upgrade your plan if necessary to ensure there's enough space for your large files.
Use AirDrop for Direct Transfer
1. Enable AirDrop on Both Devices: Make sure AirDrop is turned on and discoverable in the Control Center or System Preferences on your Mac and iPhone.
2. Choose the Right Transfer Mode: Select "Contacts Only" or "Everyone" in AirDrop settings based on your preference for receiving files.
3. Stay within Range: Keep your devices relatively close together (within 30 feet) for the fastest transfer speeds.
Optimize Your Files Before Transferring
1. Compress Large Files: Use tools like RAR or ZIP to compress large files before transferring them, reducing their size and therefore the time it takes to sync.
2. Clear Up Space: Make sure there's enough free space on your iPhone before starting the transfer to avoid any interruptions.
3. Organize Your Files: Group related files into folders to make the transfer process more organized and potentially faster.
Update Your Devices
1. Check for Software Updates: Ensure that both your Mac and iPhone are running the latest operating system versions, as updates often include performance improvements.
2. Update Applications: Keep your file management and transfer applications up to date for optimal performance.
Consider Using Third-Party Applications
1. Explore Alternative Apps: Research and try out third-party applications specifically designed for file transfer between Mac and iPhone, as they may offer faster speeds and additional features.
2. Read Reviews: Look at user reviews and ratings of these applications to find one that suits your needs and has a good track record of performance.
By following these tips, you can significantly improve the sync speed when transferring large files from your Mac to your iPhone, making the process smoother and more efficient.