Syncing your iPhone with a Mac is a straightforward process that involves preparing both devices, using iTunes or Finder (depending on the macOS version), and selecting the content you want to sync. Before starting, ensure both devices are charged, backed up to iCloud, connected to the same Wi-Fi network, and updated to the latest software. For macOS Mojave and earlier, use iTunes; for macOS Catalina and later, use Finder. Choose what to sync, such as music, movies, or photos, and start the sync process. After completing the sync, verify the transferred content and safely eject your iPhone before disconnecting it. This ensures your data and media files are up to date on both your iPhone and Mac.
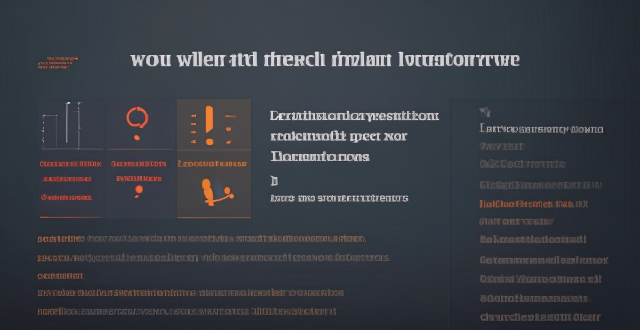
Syncing Your iPhone with a Mac
Syncing your iPhone with a Mac can be a seamless process, enabling you to keep your data, media files, and settings up to date across both devices. Below are the steps to achieve this:
Preparation Before Syncing
Before starting the sync process, make sure of the following:
- Both Devices are Charged: Ensure that both your iPhone and Mac have enough battery life to complete the syncing process without interruption.
- iCloud Backup: It's a good practice to back up your iPhone to iCloud before syncing. Go to
Settings > [your name] > iCloud > iCloud Backupand enable it if not already turned on. - Wi-Fi Connection: Connect both devices to the same Wi-Fi network to ensure a stable connection during the sync.
- Software Updates: Check for any pending software updates on your iPhone and Mac by going to
Settings > General > Software Updateon your iPhone andSystem Preferences > Software Updateon your Mac. - iTunes or Finder: Depending on your macOS version, you will use either iTunes (for macOS Mojave and earlier) or Finder (for macOS Catalina and later) to sync your devices.
Steps to Sync Your iPhone with a Mac
If you are using macOS Mojave or earlier:
1. Open iTunes: Locate iTunes on your Mac and open the application.
2. Connect Your iPhone: Use a USB cable to connect your iPhone to your Mac. If prompted, trust the computer and enter your passcode on your iPhone.
3. Select Your iPhone: In iTunes, click on the device icon that appears to select your iPhone.
4. Access the Summary Tab: Within the window that shows your iPhone information, click on the "Summary" tab located at the top.
5. Choose Sync Options: Here you can choose what you want to sync. You can select "Sync Entire Contents" to sync all data or pick specific categories like "Music," "Movies," "Photos," etc.
6. Start Syncing: Click on the "Apply" or "Sync" button to begin the sync process.
If you are using macOS Catalina or later:
1. Use Finder: With macOS Catalina, iTunes has been replaced by Finder for syncing iOS devices.
2. Connect Your iPhone: Plug your iPhone into your Mac using a USB cable.
3. Select Your iPhone in Finder: In a new Finder window or on the desktop, locate and select your iPhone.
4. General Tab: Click on the "General" tab at the top of the window to view your syncing options.
5. Configure Sync Settings: Choose which items you want to sync by selecting the checkboxes next to "Sync [category name]." You can also manage each category's settings by clicking on them, such as selecting specific playlists, albums, genres, etc.
6. Initiate Sync: Click on the "Sync" button to start the syncing process.
After Syncing
- Check Your Data: After syncing, verify that the desired content has been transferred to your iPhone. You can do this by checking your music library, photo app, etc.
- Disconnect Safely: Once the sync is complete and you've verified the content, eject your iPhone by clicking on the eject icon next to your device in iTunes or Finder and then disconnect the USB cable.
By following these steps, you should successfully sync your iPhone with your Mac, ensuring that all your important data and media are up to date on both devices.