Ios Sync
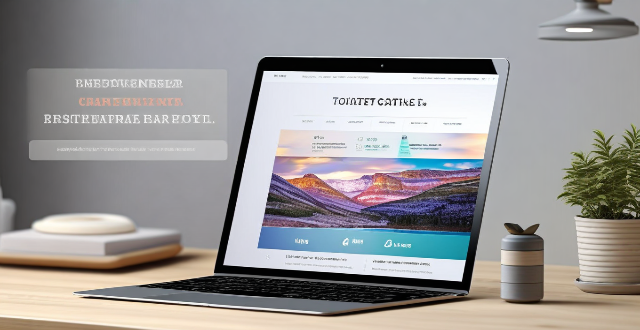
Can I selectively sync certain folders from my Mac to my iPhone or iPad ?
Yes, you can selectively sync certain folders from your Mac to your iPhone or iPad using the Files app and iCloud Drive, which saves space and keeps your device organized. To do this, access iCloud Drive settings in System Preferences on your Mac and choose which folders to sync. On your iPhone or iPad, use the Files app to view and manage these folders. Selective sync offers benefits such as saving storage space, maintaining organization, improving performance, and customizing your experience based on your needs.
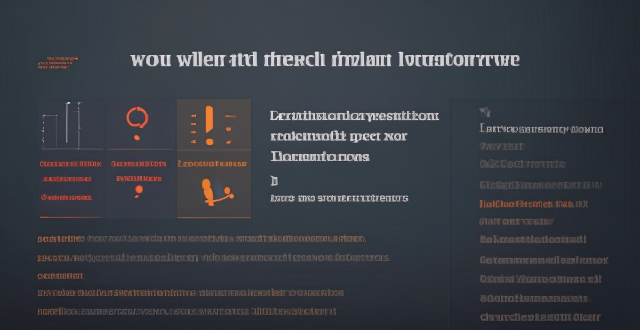
How do I sync my iPhone with my Mac ?
Syncing your iPhone with a Mac is a straightforward process that involves preparing both devices, using iTunes or Finder (depending on the macOS version), and selecting the content you want to sync. Before starting, ensure both devices are charged, backed up to iCloud, connected to the same Wi-Fi network, and updated to the latest software. For macOS Mojave and earlier, use iTunes; for macOS Catalina and later, use Finder. Choose what to sync, such as music, movies, or photos, and start the sync process. After completing the sync, verify the transferred content and safely eject your iPhone before disconnecting it. This ensures your data and media files are up to date on both your iPhone and Mac.

**How do I troubleshoot when iCloud doesn’t sync properly between my devices ?
Troubleshooting iCloud Sync Issues When iCloud doesn't sync properly between your devices, it can be frustrating. Here are some steps to troubleshoot the issue: 1. Check Your Internet Connection 2. Sign Out and Sign In Again 3. Enable iCloud Sync for Each App 4. Check iCloud Storage 5. Update Your Devices 6. Restart Your Devices 7. Contact Apple Support

**How does iCloud handle sync between multiple devices ?
iCloud is a cloud storage service that allows users to store data on remote servers for download to multiple devices. It offers automatic sync, background updates, selective sync, and cross-platform compatibility. To use iCloud sync, sign in with the same Apple ID on all devices, enable iCloud for each app you want to sync, choose what to sync, manage storage, stay connected, and troubleshoot issues if necessary. Benefits of using iCloud sync include convenience, security, backup and recovery, and sharing.

Is there a third-party tool that can help me sync my files between a Mac and an iPhone more efficiently ?
There are several third-party tools available that can help you sync your files between a Mac and an iPhone more efficiently, including Dropbox, Google Drive, iCloud Drive, and AirDrop.

What should I do if my Mac and iPhone are not syncing properly after updating to a new version of macOS or iOS ?
When your Mac and iPhone are not syncing properly after updating to a new version of macOS or iOS, there can be several reasons for the issue. This guide will help you troubleshoot and resolve common sync problems between your Apple devices by following these steps: checking internet connection, restarting devices, signing out and back in to your Apple ID, turning on Handoff, updating both devices, checking iCloud sync settings, resetting network settings, and contacting Apple Support if needed.
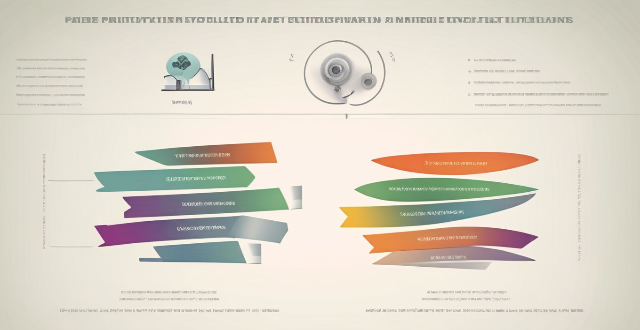
Is there a way to automatically sync photos from my iPhone to my Mac without using iCloud ?
This guide provides three methods for syncing photos from an iPhone to a Mac without using iCloud. The first method involves using AirDrop, a built-in feature on both iOS and macOS that allows wireless file transfer between devices. The second method uses Image Capture, a built-in application on macOS that imports photos from various devices, including the iPhone. The third method uses iMazing, a third-party software that offers advanced features for managing iOS devices, including photo syncing. Each method is explained step by step for easy understanding and implementation.

**Does Apple provide customer support for solving iCloud sync issues ?
Apple offers various support channels for solving iCloud sync issues, including a website with troubleshooting guides, online chat and phone support, in-person assistance at Apple Stores or authorized providers, email support, and community forums. These options ensure that users can find help suited to their preferences and needs.

Is it possible to sync the desktop and document files between my Mac and iPhone ?
The article discusses the possibility of syncing desktop and document files between a Mac and an iPhone. It explains that this can be achieved through various methods, such as using iCloud Drive or third-party apps like Dropbox or Google Drive. The steps to set up each method are provided, along with a recommendation to choose the method that best suits one's needs and preferences.

What is the best way to sync contacts between an Apple computer and an iPhone ?
Syncing contacts between an Apple computer and an iPhone is crucial for staying connected. There are several methods to achieve this, including using iCloud, iTunes/Finder, or third-party apps. Before syncing, make sure both devices are signed in with the same Apple ID and have iCloud enabled. With iCloud, enable contact syncing on both devices and wait for them to sync. Using iTunes/Finder involves connecting the iPhone to the Mac and selecting the desired contact group(s) to sync. Third-party apps like Google Contacts or CardDAV offer alternative options for syncing. Choose the method that best suits your needs to keep your contacts up-to-date on both your Mac and iPhone.

How do I keep my calendar events in sync across my Mac, iPhone, and iPad ?
Keeping your schedule organized and up-to-date is essential in today's fast-paced world. If you use multiple devices such as a Mac, iPhone, and iPad, synchronizing your calendar events across these devices can help you stay on top of your appointments and tasks without missing a beat. Here's how you can achieve seamless synchronization: ### Using iCloud #### Step 1: Set Up iCloud on All Devices Make sure that you are signed in with the same Apple ID on all your devices. To enable iCloud for calendars: - On your **Mac**, go to System Preferences > Apple ID > iCloud and ensure that "Calendars" is checked. - On your **iPhone or iPad**, go to Settings > [Your Name] > iCloud and turn on "Calendars." #### Step 2: Adjust Sync Settings Ensure that each device is set to sync its calendars with iCloud: - On your **Mac**, open the Calendar app and go to Preferences > Accounts. Select iCloud and make sure "Enable this account" is checked. - On your **iPhone or iPad**, open the Settings app, tap on Passwords & Accounts, select your iCloud account, and ensure "Calendars" is toggled on. #### Step 3: Verify Internet Connectivity All devices need to be connected to the internet for iCloud synchronization to work: - Make sure your devices are connected to either Wi-Fi or cellular data. #### Step 4: Check Calendar App Settings Ensure that the calendars you want to sync are visible and selected: - Open the Calendar app on your devices, and check if the calendars you wish to sync are enabled. ### Troubleshooting Tips If your calendar events are not syncing properly, try these troubleshooting steps: - **Check for Software Updates**: Ensure that all your devices are running the latest operating system updates. - **Restart Devices**: Sometimes a simple restart can resolve sync issues. - **Toggle iCloud Calendars Off and On**: Turn off calendar syncing in iCloud settings on all devices, wait a few minutes, and then turn it back on. - **Sign Out and Back In to iCloud**: Sign out of iCloud on all devices and sign back in with your Apple ID. - **Check iCloud System Status**: Visit the Apple System Status page to see if there are any known issues with iCloud services. By following these steps, your calendar events should now be in sync across your Mac, iPhone, and iPad, allowing you to manage your schedule from any device.

What are the steps to sync bookmarks between Safari on my Mac and my iPhone ?
To sync bookmarks between Safari on a Mac and an iPhone, users need an iCloud account and must ensure both devices are running compatible operating systems. The process involves enabling Safari in iCloud settings on both devices and requires a stable internet connection. If syncing issues arise, troubleshooting steps include checking internet connectivity, verifying iCloud preferences, restarting devices, ensuring software is up to date, checking iCloud storage, and contacting support if necessary.
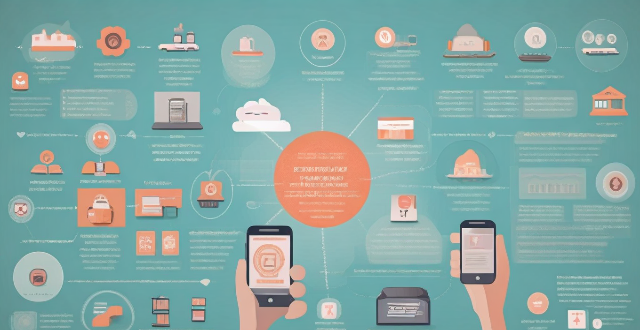
Are there any shortcuts or tricks to navigate through iOS more efficiently ?
The article provides a comprehensive guide on how to navigate the iOS operating system efficiently. It suggests using the Shortcuts app to automate routine tasks, mastering Siri for voice commands, customizing the Control Center, utilizing widgets for speedy access, advanced search and Siri suggestions, multitasking like a pro, and taking advantage of hidden gestures and features. By following these tips and tricks, users can enhance their iOS experience, making it more efficient and enjoyable.

Can I downgrade to a previous version of iOS after updating ?
Downgrading to a previous version of iOS is possible but involves backing up your device, downloading the older firmware, putting your device into recovery mode, restoring through iTunes or Finder, and setting up your device again. Reasons for downgrading include compatibility issues, performance concerns, bugs, and personal preference. However, there are risks such as data loss and security vulnerabilities, and Apple's signing window limits the versions you can downgrade to. It's generally recommended to stay on the latest iOS for the best experience and support.

Is it safe to update my iPhone to the latest iOS version ?
Updating your iPhone to the latest iOS version is generally considered safe, but it's important to take precautions such as checking compatibility, backing up your data, and freeing up storage space before installing the update. If you encounter any issues after updating, try restarting your device or contacting Apple Support for assistance.

Can I still use my old apps after updating to the latest iOS version ?
Updating to the latest iOS version is a common practice for many iPhone and iPad users. It brings new features, improvements, and security patches to your device. However, it also raises questions about compatibility with existing apps. In this article, we will explore whether you can still use your old apps after updating to the latest iOS version. One of the main concerns when updating to a new iOS version is compatibility with existing apps. While most apps are designed to work with multiple versions of iOS, some may not be compatible with the latest version. This can lead to issues such as crashes, glitches, or missing features. To ensure compatibility, developers typically update their apps to support the latest iOS version. If an app has not been updated recently, it may not work properly or even fail to launch on the new iOS version. Before updating to the latest iOS version, it's a good idea to check if your favorite apps are compatible. Here's how you can do it: 1. Open the App Store on your device. 2. Tap on your profile picture in the top right corner. 3. Scroll down to see the list of available updates for your installed apps. 4. If an app has an update available, it means that it is compatible with the latest iOS version. 5. If an app does not have an update available, it may still be compatible, but it's worth checking with the developer or looking for information online. Once you have confirmed that your apps are compatible with the latest iOS version, you can proceed with updating them. Here's how: 1. Open the App Store on your device. 2. Tap on your profile picture in the top right corner. 3. Scroll down to see the list of available updates for your installed apps. 4. Tap "Update All" or individually update each app by tapping "Update" next to it. If you encounter compatibility issues with an app after updating to the latest iOS version, here are some troubleshooting steps you can try: 1. Restart your device: Sometimes simply restarting your device can resolve compatibility issues. 2. Update the app: Make sure that you have the latest version of the app installed from the App Store. 3. Contact the developer: If updating the app does not resolve the issue, contact the developer through their support channels or website for assistance. 4. Look for alternatives: If an app is no longer compatible with the latest iOS version and the developer is not providing updates, consider looking for alternative apps that offer similar functionality. In conclusion, while updating to the latest iOS version may raise concerns about compatibility with existing apps, most apps are designed to work with multiple versions of iOS. By checking for compatibility before updating and following these troubleshooting steps, you can continue using your favorite apps without any issues.

Will the latest iOS update improve battery life on my iPhone ?
The latest iOS update may improve battery life on iPhones due to optimizations, bug fixes, and reductions in background activities. However, hardware limitations and new feature requirements can negatively affect battery performance. User feedback, testing, and monitoring are essential for assessing the impact of updates. If a decrease in battery life is observed, waiting, resetting settings, or contacting Apple support are recommended actions. The outcome depends on device age, update specifics, and usage patterns.

How does updating to the latest iOS version affect battery life on an iPhone ?
Updating to the latest iOS version can impact iPhone battery life positively by improving efficiency, fixing bugs, and adding battery-saving features. However, it might also negatively affect battery life by increasing demands, introducing background processes, resetting optimizations, causing compatibility issues, and requiring indexing and optimization post-update. To maintain good battery health after updates, users should monitor usage, disable unnecessary features, update apps, manage background refreshes, reduce screen brightness, use Low Power Mode, and check for further updates.

How do I install the latest iOS update on my iPhone ?
Updating your iPhone to the latest iOS version is essential for maintaining optimal performance, security, and access to new features. Here's a step-by-step guide to help you through the process: Before starting the update, ensure you have backed up your iPhone, charged it to at least 50%, and connected to Wi-Fi. To update via OTA (Over-the-Air), go to Settings > General > Software Update and tap "Download and Install" if an update is available. For a wired connection, backup your device, connect your iPhone to your computer using a Lightning cable, open iTunes/Finder, select your device, and click on "Check for Update." After the update has been installed, your iPhone will restart several times to complete the installation process. Check for app updates separately and explore any new features or changes introduced with the update.

How often do new hidden features get added to iOS updates, and how can I stay informed about them ?
New hidden features are often added to each major iOS update, which typically occurs once a year. However, minor updates and patches may also include new features or improvements that are not immediately obvious to users. Staying informed about new hidden features in iOS updates requires a combination of following official channels, subscribing to technology blogs and websites, joining online communities and forums, and attending Apple events and webinars.
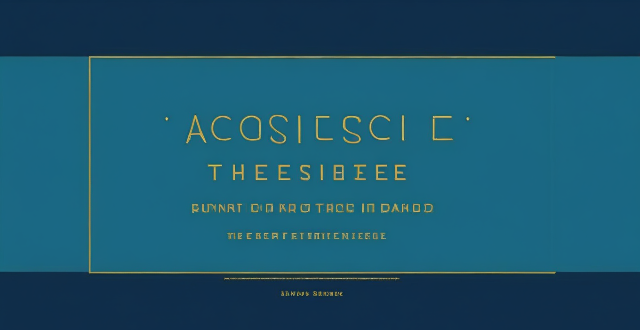
How can I access hidden features on my iPhone or iPad running iOS ?
To access hidden features on your iPhone or iPad running iOS, you need to enable Developer Mode, use secret gestures, customize Control Center, use Siri Shortcuts, explore Accessibility Features, and utilize hidden app features. By following these steps, you can uncover a world of hidden gems on your device.

Is there a guide to understanding all the gestures and controls in iOS ?
### Understanding Gestures and Controls in iOS This guide provides a comprehensive overview of gestures and controls in iOS, the operating system developed by Apple Inc. for its mobile devices like the iPhone, iPad, and iPod Touch. It aims to help users maximize their experience with Apple devices by understanding essential gestures and controls. #### Basic Gestures - Tap: A simple touch on the screen used to open apps, select items, or interact with elements on the screen. - Swipe: Moving a finger across the screen either left/right or up/down, often used to navigate between pages or scroll through content. - Left/Right Swipe: Navigate between home screens or switch between recent apps. - Up/Down Swipe: Scroll through lists or web pages. - Pinch: Using two fingers to zoom out (move fingers away from each other) or zoom in (move fingers closer together) on maps, photos, or other zoomable content. - Double Tap: Quickly tapping the screen twice, often used to zoom in on images or stop zooming. #### Advanced Gestures - Three-Finger Swipe: Swiping with three fingers can be used to copy or paste text in certain contexts. - Four-Finger Pinch: Opening or closing with four fingers can show or hide the home screen. - Five-Finger Tap: A quick tap with five fingers can be used to bring up the shortcut menu for options like screen brightness adjustment or opening the task manager. #### Control Center & Notification Center - Swipe Down from Top Right Corner: Access Control Center for quick adjustments to settings like Wi-Fi, Bluetooth, and display brightness. - Swipe Down from Top Left Corner: Pull down Notification Center to view notifications and widgets. #### Multitasking Gestures - Four-Finger Swipe Up: Show the app switcher to quickly switch between recently used apps. - Four-Finger Swipe Left/Right: Switch between full-screen apps when using multi-window features on the iPad. #### Accessibility Shortcuts - Three-Finger Double Tap: Quick access to accessibility features like Zoom, Invert Colors, etc. - Three-Finger Swipe Left/Right: Scroll left or right within an app or page. #### Conclusion Mastering these gestures and controls will enhance productivity and enrich the overall experience with an iOS device. It is recommended to practice them regularly to become more comfortable and proficient in their use. As Apple continues to update its software, new gestures may be introduced, so staying informed about updates is key to making the most out of an iOS device.
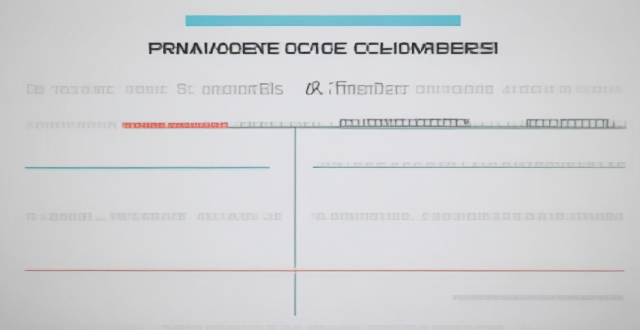
**Can I use iCloud to sync my calendars and reminders across devices ?
The text provides a step-by-step guide on how to use iCloud to synchronize calendars and reminders across various devices, including iPhones, iPads, iPod touches, Macs, and PCs. It outlines the process of enabling iCloud sync on each device type and describes how to access the synced information. Additionally, it offers troubleshooting tips for resolving any issues that may arise during the syncing process.

Is Apple Music available on Android devices ?
Apple Music is a popular music streaming service by Apple Inc., and it's not exclusive to iOS devices. It's also available for Android users. The availability of Apple Music on Android devices allows users to download the app from the Google Play Store and enjoy all the features that come with a subscription. To download the Apple Music app on an Android device, users need to open the Google Play Store app, search for "Apple Music" in the search bar, select the official Apple Music app from the search results, and click on the "Install" button to download and install the app on their device. Once downloaded and installed, users can start using the app right away and enjoy features such as music streaming, radio stations, playlists, sync across devices, and offline listening.
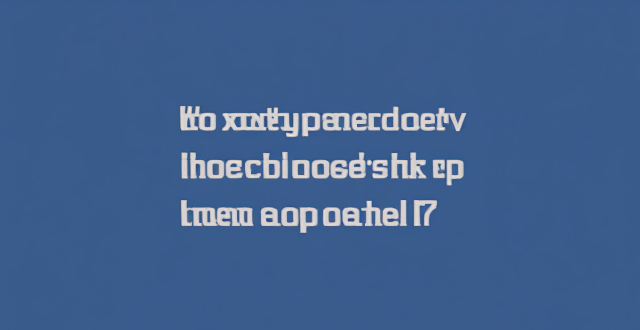
When is the next iOS update expected to be released ?
The next major iOS update, likely to be named iOS 17, is expected to be announced at Apple's Worldwide Developers Conference (WWDC) in June 2023, with a public release anticipated in the fall. Minor updates and security patches may be released throughout the year without a fixed schedule. To stay informed about updates, users can check Apple's website, enroll in the Beta Software Program, follow tech news, or regularly check for updates in their device settings.

How do I troubleshoot problems with Bluetooth sync between my Mac and my Apple Watch ?
Troubleshooting Bluetooth Sync Issues between Mac and Apple Watch If you're experiencing problems with Bluetooth sync between your Mac and your Apple Watch, there are several steps you can take to troubleshoot the issue. Here's a detailed guide on how to do so: Check Your Devices' Bluetooth Settings First, ensure that both your Mac and Apple Watch have Bluetooth enabled and are in range of each other. To do this, follow these steps: - On Your Mac: - Click on the Apple menu in the top left corner of your screen. - Select System Preferences. - Click on Bluetooth. - Make sure that Bluetooth is turned on and that your Apple Watch appears in the list of devices. - On Your Apple Watch: - Open the Settings app on your watch. - Tap on Bluetooth. - Ensure that Bluetooth is turned on. Restart Both Devices Sometimes, simply restarting both your Mac and Apple Watch can resolve sync issues. Here's how to do it: - Restart Your Mac: - Click on the Apple menu in the top left corner of your screen. - Select Restart. - Restart Your Apple Watch: - Press and hold the side button until the power off slider appears. - Drag the slider to turn off your watch. - Once it's off, press and hold the side button again until you see the Apple logo to turn it back on. Unpair and Re-Pair Your Devices If restarting doesn't work, try unpairing and re-pairing your devices. Here's how: - Unpair Your Apple Watch from Your iPhone: - On your iPhone, open the Watch app. - Tap on My Watch, then tap on All Watches at the top of the screen. - Tap on the info button next to your watch, then tap Unpair Apple Watch. - Unpair Your Apple Watch from Your Mac: - On your Mac, click on the Apple menu in the top left corner of your screen. - Select System Preferences, then click on Bluetooth. - Hover over your Apple Watch in the list of devices and click on the 'x' that appears. - Re-Pair Your Devices: - Put your Apple Watch back into pairing mode by pressing and holding the side button until you see the pairing screen. - Follow the prompts on your iPhone and Mac to re-pair your devices. Update Your Software Make sure that your Mac, iPhone, and Apple Watch are all running the latest software updates. To do this: - On Your Mac: - Click on the Apple menu in the top left corner of your screen. - Select About This Mac, then click on Software Update. - On Your iPhone: - Open the Settings app, then tap on General. - Tap on Software Update. - On Your Apple Watch: - Open the Settings app on your watch, then tap on General. - Tap on Software Update. Contact Apple Support If none of the above steps work, it may be time to contact Apple Support for further assistance. They can help diagnose and resolve more complex sync issues between your Mac and Apple Watch.
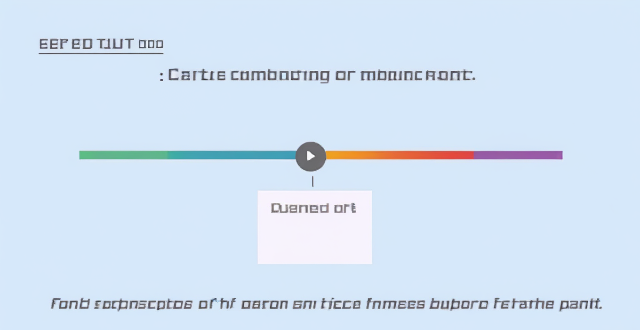
What are some tips for optimizing sync speed when transferring large files from my Mac to my iPhone ?
Optimizing sync speed is key when transferring large files from Mac to iPhone. Tips include using a solid Wi-Fi connection, enabling iCloud Drive, utilizing AirDrop for direct transfer, optimizing files before transfer, updating devices, and considering third-party applications. These practices can make the process faster and more efficient.

Can you explain how to set up iCloud synchronization on a Mac ?
This article provides step-by-step instructions for setting up iCloud synchronization on a Mac. It covers signing in to iCloud, choosing what to sync, setting up iCloud Drive, Photos, and Keychain, and finally syncing the data. The steps are presented in a clear and concise manner, making it easy for users to follow along and set up their iCloud synchronization. Overall, this article is a helpful resource for anyone looking to use iCloud on their Mac.
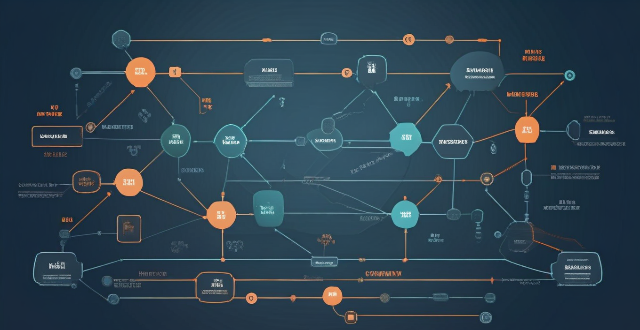
What settings do I need to change to ensure seamless syncing of my Apple Notes across all my devices ?
Ensure seamless syncing of Apple Notes across devices by verifying iCloud account, enabling iCloud sync for Notes, updating software versions, checking network connection, avoiding conflicting changes, using same region and language settings, troubleshooting with iCloud website, and contacting Apple Support if needed.

Are there any known issues or bugs with the latest iOS update ?
Summary: The latest iOS update has introduced several known issues and bugs, including battery drain, Wi-Fi connectivity problems, app crashes and freezes, and other minor glitches. To resolve these issues, users can try steps such as checking app usage, adjusting settings, updating apps, restarting devices, and contacting support for further assistance.