Ios Erase

Is there a way to safely erase all data from my iPhone before recycling it ?
To safely erase all data from your iPhone before recycling it, follow these steps: back up your data to iCloud or iTunes, sign out of iCloud and the App Store, and then reset your iPhone by going to Settings > General > Reset > Erase All Content and Settings. This process will erase all data and accounts from the device, making it ready for recycling or selling.

Can I erase all data from my lost iPhone remotely ?
This article provides a step-by-step guide on how to erase all data from a lost iPhone remotely using Apple's Find My app or website. It emphasizes the importance of enabling the "Find My" feature on the device and accessing the app or website with the same Apple ID. The process involves selecting the lost iPhone, choosing the "Erase iPhone" option, and confirming the action with the Apple ID password. Finally, it recommends contacting the carrier and local law enforcement to report the loss and take necessary precautions.
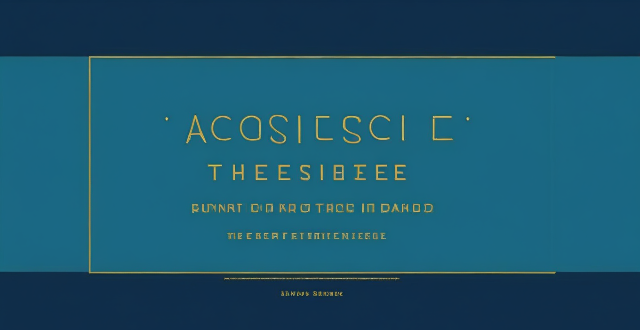
How can I access hidden features on my iPhone or iPad running iOS ?
To access hidden features on your iPhone or iPad running iOS, you need to enable Developer Mode, use secret gestures, customize Control Center, use Siri Shortcuts, explore Accessibility Features, and utilize hidden app features. By following these steps, you can uncover a world of hidden gems on your device.
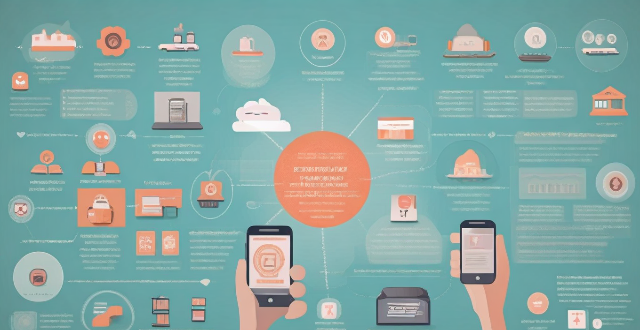
Are there any shortcuts or tricks to navigate through iOS more efficiently ?
The article provides a comprehensive guide on how to navigate the iOS operating system efficiently. It suggests using the Shortcuts app to automate routine tasks, mastering Siri for voice commands, customizing the Control Center, utilizing widgets for speedy access, advanced search and Siri suggestions, multitasking like a pro, and taking advantage of hidden gestures and features. By following these tips and tricks, users can enhance their iOS experience, making it more efficient and enjoyable.

Can I downgrade to a previous version of iOS after updating ?
Downgrading to a previous version of iOS is possible but involves backing up your device, downloading the older firmware, putting your device into recovery mode, restoring through iTunes or Finder, and setting up your device again. Reasons for downgrading include compatibility issues, performance concerns, bugs, and personal preference. However, there are risks such as data loss and security vulnerabilities, and Apple's signing window limits the versions you can downgrade to. It's generally recommended to stay on the latest iOS for the best experience and support.

Is it safe to update my iPhone to the latest iOS version ?
Updating your iPhone to the latest iOS version is generally considered safe, but it's important to take precautions such as checking compatibility, backing up your data, and freeing up storage space before installing the update. If you encounter any issues after updating, try restarting your device or contacting Apple Support for assistance.

Can I still use my old apps after updating to the latest iOS version ?
Updating to the latest iOS version is a common practice for many iPhone and iPad users. It brings new features, improvements, and security patches to your device. However, it also raises questions about compatibility with existing apps. In this article, we will explore whether you can still use your old apps after updating to the latest iOS version. One of the main concerns when updating to a new iOS version is compatibility with existing apps. While most apps are designed to work with multiple versions of iOS, some may not be compatible with the latest version. This can lead to issues such as crashes, glitches, or missing features. To ensure compatibility, developers typically update their apps to support the latest iOS version. If an app has not been updated recently, it may not work properly or even fail to launch on the new iOS version. Before updating to the latest iOS version, it's a good idea to check if your favorite apps are compatible. Here's how you can do it: 1. Open the App Store on your device. 2. Tap on your profile picture in the top right corner. 3. Scroll down to see the list of available updates for your installed apps. 4. If an app has an update available, it means that it is compatible with the latest iOS version. 5. If an app does not have an update available, it may still be compatible, but it's worth checking with the developer or looking for information online. Once you have confirmed that your apps are compatible with the latest iOS version, you can proceed with updating them. Here's how: 1. Open the App Store on your device. 2. Tap on your profile picture in the top right corner. 3. Scroll down to see the list of available updates for your installed apps. 4. Tap "Update All" or individually update each app by tapping "Update" next to it. If you encounter compatibility issues with an app after updating to the latest iOS version, here are some troubleshooting steps you can try: 1. Restart your device: Sometimes simply restarting your device can resolve compatibility issues. 2. Update the app: Make sure that you have the latest version of the app installed from the App Store. 3. Contact the developer: If updating the app does not resolve the issue, contact the developer through their support channels or website for assistance. 4. Look for alternatives: If an app is no longer compatible with the latest iOS version and the developer is not providing updates, consider looking for alternative apps that offer similar functionality. In conclusion, while updating to the latest iOS version may raise concerns about compatibility with existing apps, most apps are designed to work with multiple versions of iOS. By checking for compatibility before updating and following these troubleshooting steps, you can continue using your favorite apps without any issues.

Will the latest iOS update improve battery life on my iPhone ?
The latest iOS update may improve battery life on iPhones due to optimizations, bug fixes, and reductions in background activities. However, hardware limitations and new feature requirements can negatively affect battery performance. User feedback, testing, and monitoring are essential for assessing the impact of updates. If a decrease in battery life is observed, waiting, resetting settings, or contacting Apple support are recommended actions. The outcome depends on device age, update specifics, and usage patterns.

How does updating to the latest iOS version affect battery life on an iPhone ?
Updating to the latest iOS version can impact iPhone battery life positively by improving efficiency, fixing bugs, and adding battery-saving features. However, it might also negatively affect battery life by increasing demands, introducing background processes, resetting optimizations, causing compatibility issues, and requiring indexing and optimization post-update. To maintain good battery health after updates, users should monitor usage, disable unnecessary features, update apps, manage background refreshes, reduce screen brightness, use Low Power Mode, and check for further updates.

How do I install the latest iOS update on my iPhone ?
Updating your iPhone to the latest iOS version is essential for maintaining optimal performance, security, and access to new features. Here's a step-by-step guide to help you through the process: Before starting the update, ensure you have backed up your iPhone, charged it to at least 50%, and connected to Wi-Fi. To update via OTA (Over-the-Air), go to Settings > General > Software Update and tap "Download and Install" if an update is available. For a wired connection, backup your device, connect your iPhone to your computer using a Lightning cable, open iTunes/Finder, select your device, and click on "Check for Update." After the update has been installed, your iPhone will restart several times to complete the installation process. Check for app updates separately and explore any new features or changes introduced with the update.

How often do new hidden features get added to iOS updates, and how can I stay informed about them ?
New hidden features are often added to each major iOS update, which typically occurs once a year. However, minor updates and patches may also include new features or improvements that are not immediately obvious to users. Staying informed about new hidden features in iOS updates requires a combination of following official channels, subscribing to technology blogs and websites, joining online communities and forums, and attending Apple events and webinars.

Is there a guide to understanding all the gestures and controls in iOS ?
### Understanding Gestures and Controls in iOS This guide provides a comprehensive overview of gestures and controls in iOS, the operating system developed by Apple Inc. for its mobile devices like the iPhone, iPad, and iPod Touch. It aims to help users maximize their experience with Apple devices by understanding essential gestures and controls. #### Basic Gestures - Tap: A simple touch on the screen used to open apps, select items, or interact with elements on the screen. - Swipe: Moving a finger across the screen either left/right or up/down, often used to navigate between pages or scroll through content. - Left/Right Swipe: Navigate between home screens or switch between recent apps. - Up/Down Swipe: Scroll through lists or web pages. - Pinch: Using two fingers to zoom out (move fingers away from each other) or zoom in (move fingers closer together) on maps, photos, or other zoomable content. - Double Tap: Quickly tapping the screen twice, often used to zoom in on images or stop zooming. #### Advanced Gestures - Three-Finger Swipe: Swiping with three fingers can be used to copy or paste text in certain contexts. - Four-Finger Pinch: Opening or closing with four fingers can show or hide the home screen. - Five-Finger Tap: A quick tap with five fingers can be used to bring up the shortcut menu for options like screen brightness adjustment or opening the task manager. #### Control Center & Notification Center - Swipe Down from Top Right Corner: Access Control Center for quick adjustments to settings like Wi-Fi, Bluetooth, and display brightness. - Swipe Down from Top Left Corner: Pull down Notification Center to view notifications and widgets. #### Multitasking Gestures - Four-Finger Swipe Up: Show the app switcher to quickly switch between recently used apps. - Four-Finger Swipe Left/Right: Switch between full-screen apps when using multi-window features on the iPad. #### Accessibility Shortcuts - Three-Finger Double Tap: Quick access to accessibility features like Zoom, Invert Colors, etc. - Three-Finger Swipe Left/Right: Scroll left or right within an app or page. #### Conclusion Mastering these gestures and controls will enhance productivity and enrich the overall experience with an iOS device. It is recommended to practice them regularly to become more comfortable and proficient in their use. As Apple continues to update its software, new gestures may be introduced, so staying informed about updates is key to making the most out of an iOS device.

What should I check before buying a second-hand iPhone ?
When purchasing a used iPhone, there are several factors to consider to ensure that you are getting a good deal and a functional device. Here are some important steps to take: 1. Check the Physical Condition - Examine the Screen for cracks, scratches, or damage. - Inspect the Body for major dents or scratches. - Test Buttons and Ports including volume buttons, power button, charging port, and headphone jack. 2. Verify the Functionality - Check Battery Health using a battery health app or asking the seller. - Test Camera Quality by taking photos/videos. - Speaker and Microphone Test by playing music/videos and making calls or recording voice memos. 3. Software and Security - iOS Version compatibility with latest apps and services. - Activation Lock removal from previous owner's Apple ID account. - iCloud logout and Find My Phone disablement to prevent remote locking or tracking issues. 4. Carrier Compatibility - Determine if the iPhone is locked to a specific carrier or unlocked for multiple networks. - SIM Card Slot condition and functionality. 5. Warranty and Return Policy - Inquire about any remaining manufacturer warranty or extended warranty purchased by the previous owner. - Clarify the return policy in case of problems after purchase that were not apparent during inspection.
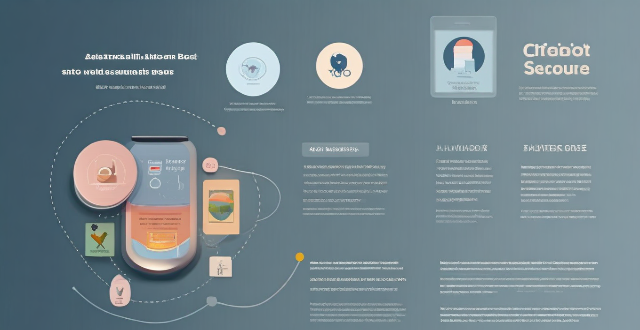
How do I find lost or stolen Apple devices using Find My iPhone ?
Losing an Apple device or having it stolen can be a distressing experience, but with the Find My iPhone feature, you can locate your missing device, protect your data, and even recover your device if it's lost or stolen. To use Find My iPhone to find your lost or stolen Apple devices, enable Find My iPhone on your Apple device (iPhone, iPad, iPod touch, or Mac) and keep your software up to date. If you lose your device, sign in to Find My iPhone on iCloud.com/find, view its location on the map, use Lost Mode to lock your device with a passcode, display a custom message with your contact info on the Lock screen, and report your lost or stolen device to local law enforcement if needed. If you think your device is gone for good, you can erase all data from it remotely to protect your personal information. If you find your lost device, turn off Lost Mode and reactivate your device by entering your Apple ID and password if prompted. Use Family Sharing to locate any family member’s device from your personal device, keep your battery charged, and update your contact information in your device settings and in Find My iPhone so whoever finds your device can reach you. By following these steps, you can maximize your chances of finding your lost or stolen Apple devices and protect your personal information in case of loss or theft.

How can I reset a second-hand iPhone to factory settings ?
How to reset a second-hand iPhone to factory settings: 1. Turn off Find My iPhone by going to Settings > [Your Name] > Find My and turning off Find My iPhone. If you don't know the Apple ID or password, contact the previous owner to do it for you. 2. Erase the iPhone by going to Settings > General > Reset and tapping Erase All Content and Settings. Enter the Apple ID password and confirm. 3. Set up the iPhone as new by turning it on and following the on-screen instructions until you reach the Apps & Data screen. Tap Set Up as New iPhone and sign in with your own Apple ID or create a new one if you don't have one yet. Follow the on-screen instructions to set up your iPhone, including setting up Face ID or Touch ID, choosing a passcode, and customizing your settings.

Is it possible to remotely lock my lost iPhone ?
Yes, it is possible to remotely lock your lost iPhone using the Find My app or iCloud. This feature allows you to locate, lock, and erase your device if it is lost or stolen. Here's how you can do it: 1. Sign in to iCloud.com/find on your computer or another iPhone and sign in with your Apple ID and password. 2. Click on the "All Devices" drop-down menu at the top of the screen and select the lost iPhone from the list of devices associated with your Apple ID. 3. Click on the "Actions" button (looks like a circle with a line through it) next to the selected device and choose "Loss Mode." Follow the prompts to set up a passcode for the locked device and enter a contact phone number where you can be reached. 4. Customize a message that will appear on the locked iPhone's display, such as "This phone has been lost. Please call [your phone number] if found." 5. Once you have entered all the necessary information, click on "Done" to activate Loss Mode on your lost iPhone. The device will now be locked and require the passcode you set up to unlock it. 6. If your lost iPhone is powered on and connected to Wi-Fi or cellular data, its location will be updated in real-time on the map within the Find My app or iCloud website. You can use this information to try and recover your device. 7. If you are unable to recover your lost iPhone, you can choose to erase all data from the device remotely by selecting "Erase iPhone" from the Actions menu. This will delete all personal information and restore the device to its factory settings, making it unusable without your Apple ID and password. However, keep in mind that erasing the device will remove any chance of tracking its location in the future.

What should I do if my Mac and iPhone are not syncing properly after updating to a new version of macOS or iOS ?
When your Mac and iPhone are not syncing properly after updating to a new version of macOS or iOS, there can be several reasons for the issue. This guide will help you troubleshoot and resolve common sync problems between your Apple devices by following these steps: checking internet connection, restarting devices, signing out and back in to your Apple ID, turning on Handoff, updating both devices, checking iCloud sync settings, resetting network settings, and contacting Apple Support if needed.

How does Apple's Activation Lock help in recovering a lost iPhone ?
Apple's Activation Lock is a feature that helps protect your iPhone from unauthorized use and theft. It is part of the Find My app, which allows you to locate your lost or stolen device on a map, play a sound to help you find it, use Lost Mode to lock and track it, or remotely erase all of your personal information. Activation Lock works by automatically enabling once you turn on Find My [device] on your iPhone, iPad, iPod touch, or Mac. This means that if someone tries to erase or reactivate your device, they need your Apple ID and password. Without this information, they cannot use or sell your device. The Find My app also allows you to see the location of your lost device on a map, play a sound on it to help you find it, put it in Lost Mode to lock it with a passcode and display a custom message with your phone number on the Lock screen, track its location and get automatic notifications when it moves, and remotely erase all of your personal information. If someone finds your lost iPhone and sees the custom message you've set up in Lost Mode, they can contact you to return it. Once you have your iPhone back, you can simply enter your passcode to reactivate it. In conclusion, Apple's Activation Lock is a powerful tool that helps protect your iPhone from unauthorized use and theft. By enabling Find My [device] and using the features of the Find My app, you can increase the chances of recovering your lost iPhone and keeping your personal information safe.
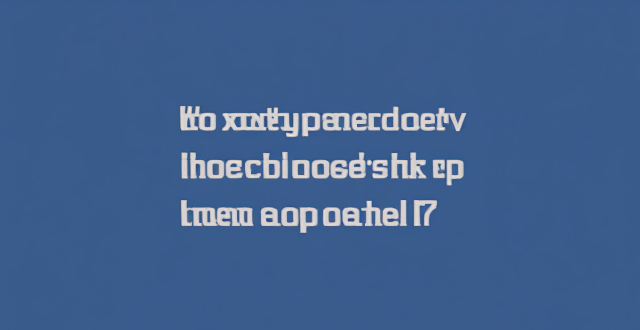
When is the next iOS update expected to be released ?
The next major iOS update, likely to be named iOS 17, is expected to be announced at Apple's Worldwide Developers Conference (WWDC) in June 2023, with a public release anticipated in the fall. Minor updates and security patches may be released throughout the year without a fixed schedule. To stay informed about updates, users can check Apple's website, enroll in the Beta Software Program, follow tech news, or regularly check for updates in their device settings.

What should I do if my iPhone is stolen ?
If your iPhone is stolen, stay calm and take quick action. Call your phone, use "Find My iPhone" to locate it, report the theft to the police, contact your service provider, change your passwords, monitor your finances, and inform your employer. Acting quickly increases the chances of recovering your device or preventing unauthorized access to your personal information.

Are there any known issues or bugs with the latest iOS update ?
Summary: The latest iOS update has introduced several known issues and bugs, including battery drain, Wi-Fi connectivity problems, app crashes and freezes, and other minor glitches. To resolve these issues, users can try steps such as checking app usage, adjusting settings, updating apps, restarting devices, and contacting support for further assistance.

How long does it usually take for the iOS update to download and install ?
The time it takes for an iOS update to download and install can vary depending on the size of the update, internet connection speed, and device performance. Factors affecting the process include the size of the update, with larger updates taking longer to download than smaller ones; internet connection speed, where a fast, stable internet connection is crucial for quick downloads; preparation time after the download, which is relatively quick and shouldn't take more than a few minutes; installation time, typically around 10-20 minutes depending on the size of the update and the device; overall, combining both downloading and installing, the entire process can take anywhere from 40 minutes to over an hour and a half. Tips for a smooth update include backing up your device before starting any update, using a stable Wi-Fi connection for updating, ensuring that your device has at least 50% battery life before starting the update, and updating your device when you won't need it for a while, such as overnight.

What are the benefits of using hidden features in iOS ?
The text discusses the benefits of using hidden features in iOS, including enhanced user experience, increased efficiency, access to experimental features, troubleshooting and problem-solving, and advanced customization. However, it also warns that using these features should be done with caution as they may not work as intended or could potentially cause issues with the device if not used properly. It is recommended to research and understand the feature thoroughly before enabling or using it, and to back up important data before making any significant changes.

Are there any third-party apps or tools available for discovering and enabling hidden features in iOS ?
The text discusses the availability of third-party apps and tools for discovering and enabling hidden features in iOS. It mentions several options including Shortcuts, Rewound, iFile, Filza File Manager, Apple Configurator 2, Cydia, TweakBox, AppValley, TutuApp, and Panda Helper. The article concludes by warning users to proceed with caution when using such apps as they may void the warranty or violate Apple's terms of service.

Are there any secret codes or shortcuts to unlock hidden functionality in iOS ?
The text lists several secret codes and shortcuts for iOS devices that can help users unlock hidden functionality. These include accessibility shortcuts such as Guided Access, Switch Control, and AssistiveTouch; Field Test Mode for detailed cellular connection information; a hidden trackpad feature on the keyboard; a calculator trick for deleting wrong numbers; Quick Search for finding apps, contacts, and more; and a camera shutter button hack for taking multiple photos quickly.

Are there any risks associated with using hidden features in iOS, such as security vulnerabilities or data loss ?
Using hidden features in iOS can be risky, as they may not have undergone the same level of testing and security measures as official features. Potential risks include security vulnerabilities such as untested code and malicious software, data loss due to instability and compatibility issues, and other potential problems. It is always recommended to use official features and keep your device up-to-date with the latest security patches to ensure the safety and integrity of your data.

How do I know if my iPhone needs a software update or a hardware repair ?
The text is a guide that helps iPhone users determine whether their device requires a software update or hardware repair. It outlines steps to check for available updates, restart the device, and reset it to factory settings if needed. The guide also suggests inspecting the iPhone for physical damage, testing basic functions, and checking battery health as indicators of potential hardware issues. If unsure about the cause, the text advises visiting an Apple Store or authorized service provider for further diagnostics.
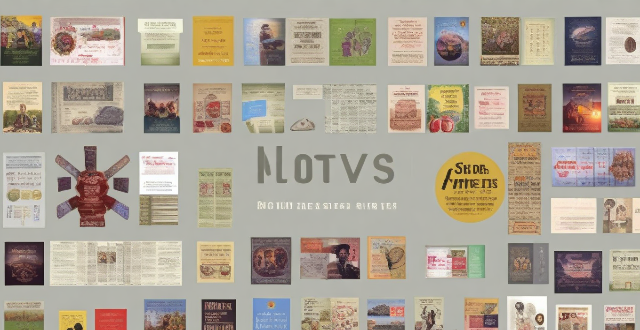
How does Family Sharing work for content synchronization across multiple Macs and iOS devices ?
Family Sharing allows up to six family members to share content and services across their Macs and iOS devices. This includes music, movies, TV shows, books, apps, and location information. To set up Family Sharing, follow the steps on your iPhone, iPad, iPod touch, Mac, or Apple TV. Once set up, family members can share purchased apps, games, music, movies, TV shows, books, and photos. They can also share their locations using the Find My app. Managing family members and content restrictions is possible through the Family Sharing settings on your device. Overall, Family Sharing makes it easy for families to share content while maintaining control over what content is accessible by each family member.

How to use "Find My iPhone" to locate a missing device ?
The text provides a step-by-step guide on how to use the "Find My iPhone" feature to locate a missing Apple device. It emphasizes the importance of enabling the feature beforehand, signing in to iCloud, selecting the correct device, viewing its location on a map, and using additional features such as marking it as lost or erasing data remotely. It also suggests contacting local authorities if the device is believed to be stolen. Overall, it highlights the effectiveness of "Find My iPhone" in locating lost devices and protecting personal information.

Can you provide a step-by-step guide on how to enable and use hidden features in iOS ?
## Step-by-Step Guide on How to Enable and Use Hidden Features in iOS Enabling and using hidden features in iOS can enhance your iPhone or iPad experience by providing access to advanced settings and experimental features. However, it's important to note that some of these features may not work as intended and could potentially cause issues with your device. Proceed with caution and make sure to back up your device before making any changes. ### Step 1: Back Up Your Device Before enabling any hidden features, it's crucial to back up your device to prevent data loss. You can do this by connecting your device to iTunes or using iCloud backup. ### Step 2: Jailbreak Your Device (Optional) Jailbreaking is the process of removing software restrictions imposed by Apple on iOS devices. It allows you to access and modify system files, which can enable additional hidden features. However, jailbreaking voids your warranty and can potentially harm your device. If you choose to jailbreak, proceed with caution and use a reliable source for instructions. ### Step 3: Install a Third-Party App Store (Optional) If you want to install apps with hidden features, you may need to install a third-party app store like Cydia or TweakBox. These app stores offer modified versions of apps with added functionality and customization options. Be aware that using third-party app stores can pose security risks and may violate Apple's terms of service. ### Step 4: Access the Settings App Open the Settings app on your iOS device to access the hidden features. ### Step 5: Navigate to the Hidden Features Section Scroll down and tap on "General" followed by "Accessibility." Here, you will find various accessibility options that can be enabled or disabled. Some of these options include: - **AssistiveTouch**: Adds an on-screen button that provides quick access to commonly used functions. - **Switch Control**: Allows you to control your device using external switches or buttons. - **Guided Access**: Limits access to certain areas of the screen or restricts certain features for a set period of time. ### Step 6: Enable Hidden Features To enable a hidden feature, simply toggle the switch next to it. Once enabled, you can customize the feature according to your preferences. ### Step 7: Customize the Hidden Features After enabling a hidden feature, you can customize its settings by tapping on it and adjusting the available options. For example, with AssistiveTouch enabled, you can change the size, color, and position of the on-screen button, as well as assign specific actions to it. ### Step 8: Test the Hidden Features Once you have customized the hidden features, test them out to ensure they are working as expected. Keep in mind that some features may not function properly or could cause issues with other apps or system functions. If you encounter any problems, disable the feature and try troubleshooting or seeking assistance from online forums or support resources. ### Step 9: Troubleshoot Issues (If Any) If you encounter any issues while using hidden features, try disabling them and restarting your device. If the problem persists, consider restoring your device from a backup or contacting Apple Support for further assistance.