Sync Properly

**How do I troubleshoot when iCloud doesn’t sync properly between my devices ?
Troubleshooting iCloud Sync Issues When iCloud doesn't sync properly between your devices, it can be frustrating. Here are some steps to troubleshoot the issue: 1. Check Your Internet Connection 2. Sign Out and Sign In Again 3. Enable iCloud Sync for Each App 4. Check iCloud Storage 5. Update Your Devices 6. Restart Your Devices 7. Contact Apple Support

How do I keep my calendar events in sync across my Mac, iPhone, and iPad ?
Keeping your schedule organized and up-to-date is essential in today's fast-paced world. If you use multiple devices such as a Mac, iPhone, and iPad, synchronizing your calendar events across these devices can help you stay on top of your appointments and tasks without missing a beat. Here's how you can achieve seamless synchronization: ### Using iCloud #### Step 1: Set Up iCloud on All Devices Make sure that you are signed in with the same Apple ID on all your devices. To enable iCloud for calendars: - On your **Mac**, go to System Preferences > Apple ID > iCloud and ensure that "Calendars" is checked. - On your **iPhone or iPad**, go to Settings > [Your Name] > iCloud and turn on "Calendars." #### Step 2: Adjust Sync Settings Ensure that each device is set to sync its calendars with iCloud: - On your **Mac**, open the Calendar app and go to Preferences > Accounts. Select iCloud and make sure "Enable this account" is checked. - On your **iPhone or iPad**, open the Settings app, tap on Passwords & Accounts, select your iCloud account, and ensure "Calendars" is toggled on. #### Step 3: Verify Internet Connectivity All devices need to be connected to the internet for iCloud synchronization to work: - Make sure your devices are connected to either Wi-Fi or cellular data. #### Step 4: Check Calendar App Settings Ensure that the calendars you want to sync are visible and selected: - Open the Calendar app on your devices, and check if the calendars you wish to sync are enabled. ### Troubleshooting Tips If your calendar events are not syncing properly, try these troubleshooting steps: - **Check for Software Updates**: Ensure that all your devices are running the latest operating system updates. - **Restart Devices**: Sometimes a simple restart can resolve sync issues. - **Toggle iCloud Calendars Off and On**: Turn off calendar syncing in iCloud settings on all devices, wait a few minutes, and then turn it back on. - **Sign Out and Back In to iCloud**: Sign out of iCloud on all devices and sign back in with your Apple ID. - **Check iCloud System Status**: Visit the Apple System Status page to see if there are any known issues with iCloud services. By following these steps, your calendar events should now be in sync across your Mac, iPhone, and iPad, allowing you to manage your schedule from any device.

**How does iCloud handle sync between multiple devices ?
iCloud is a cloud storage service that allows users to store data on remote servers for download to multiple devices. It offers automatic sync, background updates, selective sync, and cross-platform compatibility. To use iCloud sync, sign in with the same Apple ID on all devices, enable iCloud for each app you want to sync, choose what to sync, manage storage, stay connected, and troubleshoot issues if necessary. Benefits of using iCloud sync include convenience, security, backup and recovery, and sharing.
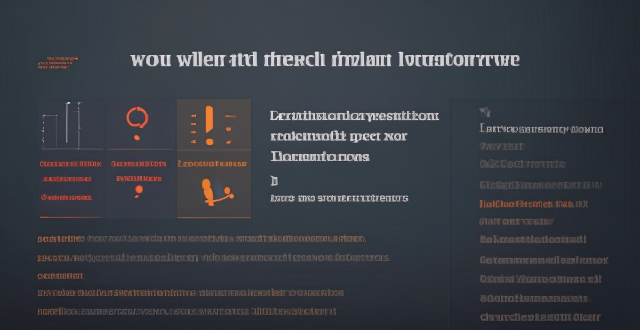
How do I sync my iPhone with my Mac ?
Syncing your iPhone with a Mac is a straightforward process that involves preparing both devices, using iTunes or Finder (depending on the macOS version), and selecting the content you want to sync. Before starting, ensure both devices are charged, backed up to iCloud, connected to the same Wi-Fi network, and updated to the latest software. For macOS Mojave and earlier, use iTunes; for macOS Catalina and later, use Finder. Choose what to sync, such as music, movies, or photos, and start the sync process. After completing the sync, verify the transferred content and safely eject your iPhone before disconnecting it. This ensures your data and media files are up to date on both your iPhone and Mac.

**Does Apple provide customer support for solving iCloud sync issues ?
Apple offers various support channels for solving iCloud sync issues, including a website with troubleshooting guides, online chat and phone support, in-person assistance at Apple Stores or authorized providers, email support, and community forums. These options ensure that users can find help suited to their preferences and needs.
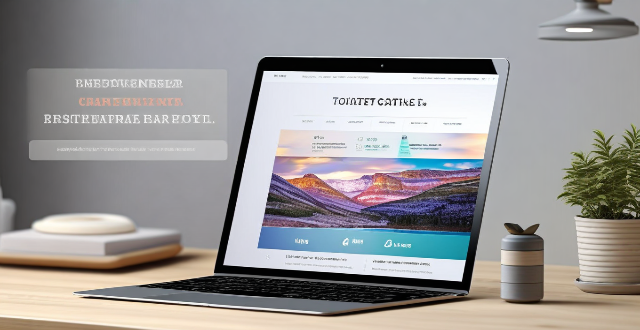
Can I selectively sync certain folders from my Mac to my iPhone or iPad ?
Yes, you can selectively sync certain folders from your Mac to your iPhone or iPad using the Files app and iCloud Drive, which saves space and keeps your device organized. To do this, access iCloud Drive settings in System Preferences on your Mac and choose which folders to sync. On your iPhone or iPad, use the Files app to view and manage these folders. Selective sync offers benefits such as saving storage space, maintaining organization, improving performance, and customizing your experience based on your needs.

What should I do if my Mac and iPhone are not syncing properly after updating to a new version of macOS or iOS ?
When your Mac and iPhone are not syncing properly after updating to a new version of macOS or iOS, there can be several reasons for the issue. This guide will help you troubleshoot and resolve common sync problems between your Apple devices by following these steps: checking internet connection, restarting devices, signing out and back in to your Apple ID, turning on Handoff, updating both devices, checking iCloud sync settings, resetting network settings, and contacting Apple Support if needed.
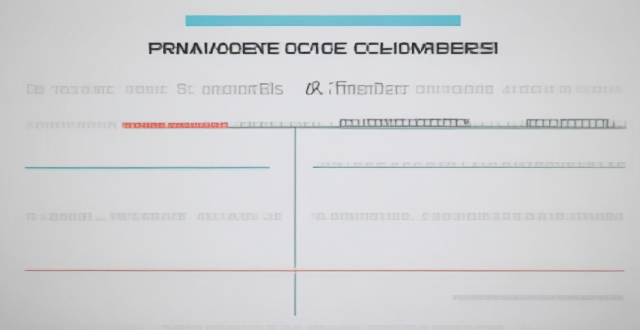
**Can I use iCloud to sync my calendars and reminders across devices ?
The text provides a step-by-step guide on how to use iCloud to synchronize calendars and reminders across various devices, including iPhones, iPads, iPod touches, Macs, and PCs. It outlines the process of enabling iCloud sync on each device type and describes how to access the synced information. Additionally, it offers troubleshooting tips for resolving any issues that may arise during the syncing process.

What is the best way to sync contacts between an Apple computer and an iPhone ?
Syncing contacts between an Apple computer and an iPhone is crucial for staying connected. There are several methods to achieve this, including using iCloud, iTunes/Finder, or third-party apps. Before syncing, make sure both devices are signed in with the same Apple ID and have iCloud enabled. With iCloud, enable contact syncing on both devices and wait for them to sync. Using iTunes/Finder involves connecting the iPhone to the Mac and selecting the desired contact group(s) to sync. Third-party apps like Google Contacts or CardDAV offer alternative options for syncing. Choose the method that best suits your needs to keep your contacts up-to-date on both your Mac and iPhone.

Is it possible to sync the desktop and document files between my Mac and iPhone ?
The article discusses the possibility of syncing desktop and document files between a Mac and an iPhone. It explains that this can be achieved through various methods, such as using iCloud Drive or third-party apps like Dropbox or Google Drive. The steps to set up each method are provided, along with a recommendation to choose the method that best suits one's needs and preferences.

How do I troubleshoot problems with Bluetooth sync between my Mac and my Apple Watch ?
Troubleshooting Bluetooth Sync Issues between Mac and Apple Watch If you're experiencing problems with Bluetooth sync between your Mac and your Apple Watch, there are several steps you can take to troubleshoot the issue. Here's a detailed guide on how to do so: Check Your Devices' Bluetooth Settings First, ensure that both your Mac and Apple Watch have Bluetooth enabled and are in range of each other. To do this, follow these steps: - On Your Mac: - Click on the Apple menu in the top left corner of your screen. - Select System Preferences. - Click on Bluetooth. - Make sure that Bluetooth is turned on and that your Apple Watch appears in the list of devices. - On Your Apple Watch: - Open the Settings app on your watch. - Tap on Bluetooth. - Ensure that Bluetooth is turned on. Restart Both Devices Sometimes, simply restarting both your Mac and Apple Watch can resolve sync issues. Here's how to do it: - Restart Your Mac: - Click on the Apple menu in the top left corner of your screen. - Select Restart. - Restart Your Apple Watch: - Press and hold the side button until the power off slider appears. - Drag the slider to turn off your watch. - Once it's off, press and hold the side button again until you see the Apple logo to turn it back on. Unpair and Re-Pair Your Devices If restarting doesn't work, try unpairing and re-pairing your devices. Here's how: - Unpair Your Apple Watch from Your iPhone: - On your iPhone, open the Watch app. - Tap on My Watch, then tap on All Watches at the top of the screen. - Tap on the info button next to your watch, then tap Unpair Apple Watch. - Unpair Your Apple Watch from Your Mac: - On your Mac, click on the Apple menu in the top left corner of your screen. - Select System Preferences, then click on Bluetooth. - Hover over your Apple Watch in the list of devices and click on the 'x' that appears. - Re-Pair Your Devices: - Put your Apple Watch back into pairing mode by pressing and holding the side button until you see the pairing screen. - Follow the prompts on your iPhone and Mac to re-pair your devices. Update Your Software Make sure that your Mac, iPhone, and Apple Watch are all running the latest software updates. To do this: - On Your Mac: - Click on the Apple menu in the top left corner of your screen. - Select About This Mac, then click on Software Update. - On Your iPhone: - Open the Settings app, then tap on General. - Tap on Software Update. - On Your Apple Watch: - Open the Settings app on your watch, then tap on General. - Tap on Software Update. Contact Apple Support If none of the above steps work, it may be time to contact Apple Support for further assistance. They can help diagnose and resolve more complex sync issues between your Mac and Apple Watch.
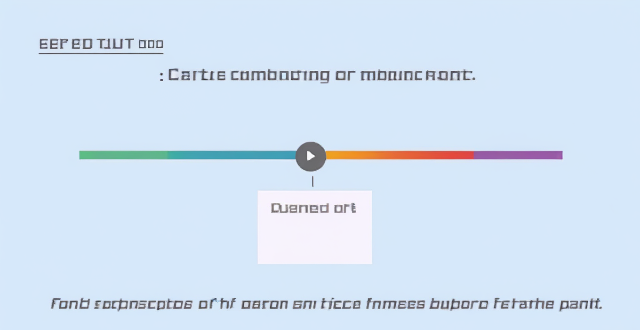
What are some tips for optimizing sync speed when transferring large files from my Mac to my iPhone ?
Optimizing sync speed is key when transferring large files from Mac to iPhone. Tips include using a solid Wi-Fi connection, enabling iCloud Drive, utilizing AirDrop for direct transfer, optimizing files before transfer, updating devices, and considering third-party applications. These practices can make the process faster and more efficient.

Is there a third-party tool that can help me sync my files between a Mac and an iPhone more efficiently ?
There are several third-party tools available that can help you sync your files between a Mac and an iPhone more efficiently, including Dropbox, Google Drive, iCloud Drive, and AirDrop.

What are the steps to sync bookmarks between Safari on my Mac and my iPhone ?
To sync bookmarks between Safari on a Mac and an iPhone, users need an iCloud account and must ensure both devices are running compatible operating systems. The process involves enabling Safari in iCloud settings on both devices and requires a stable internet connection. If syncing issues arise, troubleshooting steps include checking internet connectivity, verifying iCloud preferences, restarting devices, ensuring software is up to date, checking iCloud storage, and contacting support if necessary.
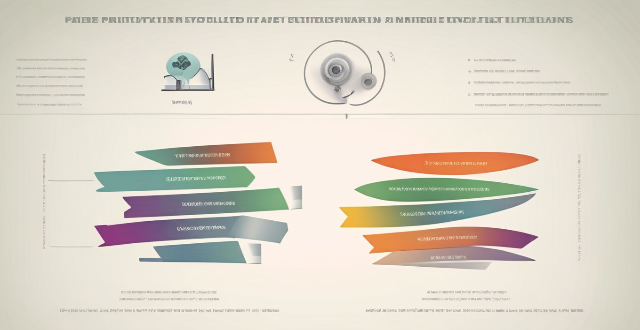
Is there a way to automatically sync photos from my iPhone to my Mac without using iCloud ?
This guide provides three methods for syncing photos from an iPhone to a Mac without using iCloud. The first method involves using AirDrop, a built-in feature on both iOS and macOS that allows wireless file transfer between devices. The second method uses Image Capture, a built-in application on macOS that imports photos from various devices, including the iPhone. The third method uses iMazing, a third-party software that offers advanced features for managing iOS devices, including photo syncing. Each method is explained step by step for easy understanding and implementation.

Can fitness trackers be used for swimming ?
Fitness trackers can be used for swimming, but they must be waterproof or swim-proof. Look for features such as heart rate monitoring, stroke analysis, distance and pace tracking, GPS, and long battery life. Make sure to wear the tracker properly, rinse it after each use, charge it regularly, and sync your data to track your progress.
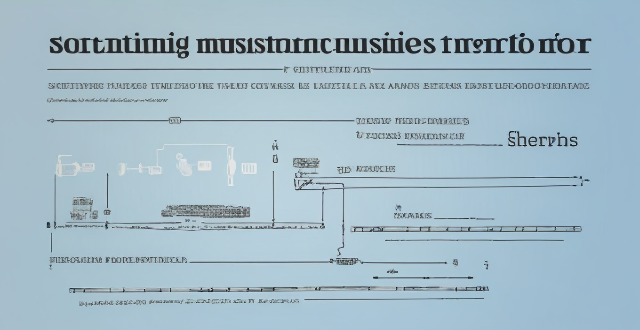
How can I resolve issues when syncing music from my Mac to my iPad ?
When syncing music from a Mac to an iPad fails, several troubleshooting steps can help resolve the issue. These include checking device connections, updating software and apps, reviewing sync settings, restarting devices, trying different USB cables or ports, and resetting the iPad. Following these steps should address most syncing problems. If issues persist, contacting Apple Support is advisable.

How do I properly use and maintain electrical equipment ?
Electrical equipment requires proper use and maintenance to ensure safety, efficiency, and longevity. Key tips include reading the manual, inspecting before use, avoiding overloading, keeping away from water, cleaning regularly, checking wiring, replacing parts as needed, storing properly, unplugging when not in use, using surge protectors, and avoiding DIY repairs for significant issues. Following these guidelines helps extend the lifespan of electrical equipment and minimizes risks associated with their use.

How do I properly season my stir-fry dishes ?
When it comes to stir-fry dishes, seasoning is key to achieving that perfect balance of flavors. Here are some tips on how to properly season your stir-fry dishes: 1. Choose the right ingredients: Select fresh vegetables and proteins that will complement each other in terms of flavor and texture. 2. Use a variety of sauces and spices: Experiment with different sauces and spices to find the perfect combination for your dish. 3. Balance sweet, sour, salty, and spicy flavors: A good stir-fry should have a balance of these four flavors. 4. Cook in batches and use high heat: Cook your ingredients in batches over high heat to ensure even cooking and maximum flavor. 5. Taste and adjust as needed: Taste your stir-fry as you go and adjust the seasoning as needed.

How should protective clothing be properly disposed of after use ?
Proper Disposal of Protective Clothing After Use: - Remove clothing carefully in a designated area to avoid cross-contamination. - Place used clothing in a sealable plastic bag and seal tightly. - Label the bag with "Biohazard" or "Contaminated" and include the date and time of disposal. - Dispose of the bag properly according to your organization's protocols or local waste management facility guidance. - Clean and disinfect the area where you removed your protective clothing. - Wash your hands thoroughly with soap and water for at least 20 seconds. - If exposed to a contagious disease, monitor for symptoms and seek medical attention if necessary.

How do I properly store a fire extinguisher ?
Proper storage of a fire extinguisher is crucial for its effectiveness and safety. Here's a summary of the key steps: 1. Choose the right location by ensuring visibility, proximity to an exit, and avoiding obstructions. 2. Mount the fire extinguisher using specific brackets at a comfortable height while maintaining a horizontal position. 3. Maintain accessibility by ensuring a clear path and considering signage to indicate its location. 4. Conduct regular maintenance through monthly checks, pressure gauge verification, expiration date monitoring, and hose/nozzle inspections. 5. Avoid improper storage conditions such as temperature extremes, direct sunlight, and wet or humid areas. By following these guidelines, you can ensure that your fire extinguisher is stored correctly and ready for use in emergencies.

How do I troubleshoot a speed controller if it's not functioning properly ?
Troubleshooting a Speed Controller: If your speed controller is not functioning properly, there are several steps you can take to troubleshoot the issue. Here are some tips: 1. Check the power source. 2. Inspect the wiring and connections. 3. Examine the motor and load. 4. Test the control signals. 5. Check the settings and parameters. 6. Test other components.

How do I properly dispose of electronic waste ?
The text provides a comprehensive guide to the proper disposal of electronic waste (e-waste), which is crucial for environmental preservation and public health. The guide explains what e-waste is, why it's a problem, and outlines steps for responsible e-waste management, including reducing consumption, reusing devices, recycling them through various methods, disposing of hazardous materials responsibly, and raising awareness about the issue. By following these steps—reduce, reuse, recycle, responsibly dispose, and raise awareness—individuals and communities can significantly mitigate the negative impacts of e-waste and make a difference.
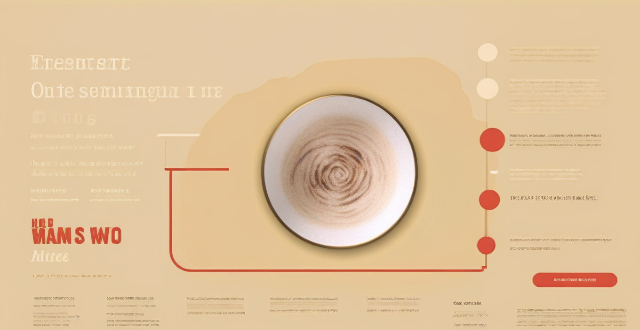
How do I make sure my yeast dough rises properly ?
To ensure your yeast dough rises properly, follow these steps: check the freshness of your yeast, use warm liquids in your recipe, measure ingredients accurately, knead thoroughly but not excessively, create an optimal rising environment, allow ample time for rising, punch down and let the dough rest before shaping, be mindful of the second rise, use an oven thermometer to maintain the correct temperature, and avoid draughts and temperature fluctuations. Consistency and patience are key in achieving perfectly risen yeast dough.

How do I properly use a chef's knife in the kitchen ?
Using a chef's knife properly is essential for efficient and safe food preparation. Here are some tips on how to use a chef's knife correctly: Holding the Knife Correctly: Hold the handle firmly with your dominant hand, using a grip that feels comfortable and secure. Place your index finger and thumb on either side of the handle, with your other fingers curled around it. Keep your thumb tucked in towards the handle to avoid accidents. Chopping Technique: Maintain a slight angle (about 20 degrees) between the blade and the cutting board to make it easier to slice through tough ingredients. Use a rocking motion, pressing down on the blade at the end closest to the tip and then lifting at the handle end, to create a smooth chopping action. Slicing Technique: Start by drawing the blade back slightly before making the cut. As you push down on the blade, pull it towards you to make a long, even slice. Safety Tips: Sharpen your knife regularly as a sharp knife is safer than a dull one. Always keep your fingers out of the path of the blade to avoid accidents. Use a stable cutting board to protect your countertops and provide a safe surface for cutting. By following these guidelines, you can effectively and safely use a chef's knife in the kitchen. Remember to practice regularly to improve your skills and confidence with this versatile tool.

How can I properly dispose of my old electronics ?
The text provides a comprehensive guide on the proper disposal of old electronics, emphasizing the environmental impact and potential hazards associated with e-waste. It outlines steps to identify, evaluate, donate, resale, or recycle electronic devices through city programs, manufacturer trade-in schemes, specialized recyclers, and DIY disassembly. The guide also stresses the importance of safety precautions during handling and concludes by highlighting the responsibility in managing e-waste responsibly for environmental and personal safety reasons.

Can you explain how to set up iCloud synchronization on a Mac ?
This article provides step-by-step instructions for setting up iCloud synchronization on a Mac. It covers signing in to iCloud, choosing what to sync, setting up iCloud Drive, Photos, and Keychain, and finally syncing the data. The steps are presented in a clear and concise manner, making it easy for users to follow along and set up their iCloud synchronization. Overall, this article is a helpful resource for anyone looking to use iCloud on their Mac.

How do I use chopsticks properly when eating Japanese food ?
Using chopsticks is an art form in Japan, and there are certain etiquette rules that you should follow to show respect for the culture. Here's a step-by-step guide on how to use chopsticks properly when eating Japanese food: 1. Holding the Chopsticks: Hold the first chopstick (the one closer to the tip of the food) like a pencil, resting it between your thumb and index finger. This is your stationary chopstick. Place the second chopstick (the one closer to the end of the food) underneath the first chopstick, resting on your ring finger. This is your moving chopstick. 2. Picking Up Food: Use the tips of the chopsticks to scoop up food rather than pincing it with the ends. This is considered more polite and traditional. For larger pieces of food, it's acceptable to use both chopsticks to pick them up. For smaller items, try using just one chopstick if possible. 3. Eating: If you need to dip your food in soy sauce or another sauce, do so lightly and minimally. Overdoing it can be seen as wasteful. Place the food in your mouth from the chopsticks without making any noise. Chew with your mouth closed. 4. Chopstick Etiquette: Avoid playing with your chopsticks, tapping them on the table, or leaving them standing in your food. These actions are considered impolite. Never use your chopsticks to point at people or gesture with them. This is rude and associated with funeral rites in Japan. Do not lay your chopsticks across your plate or bowl as this resembles incense sticks at a funeral. Instead, rest them on the chopstick rest provided or on the edge of your dish. 5. After Eating: It's common to wipe the ends of the chopsticks before and after use with the small towel or oshibori provided. If you're at a restaurant, leave the chopsticks as they are when you finish eating. Do not put them back in their original packaging or wrap them up. By following these guidelines, you'll not only avoid offending anyone but also show that you respect and appreciate Japanese dining culture. Remember, practice makes perfect!
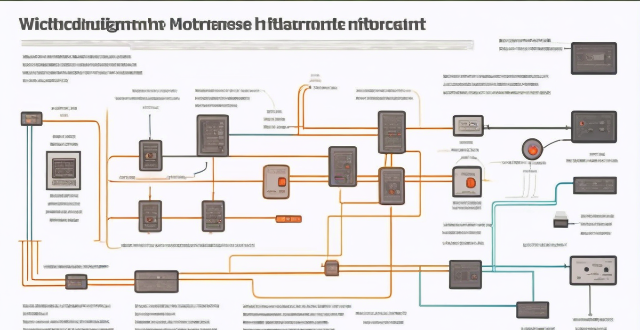
What are the challenges faced when designing a multi-motor drive system ?
The article discusses the challenges of designing a multi-motor drive system, including coordination between motors, power distribution, and synchronization. It emphasizes the importance of control algorithms, communication systems, mechanical design, efficiency optimization, power management, thermal management, timing control, feedback mechanisms, and mechanical design in achieving proper operation of the system. The article concludes that careful consideration of these factors is crucial for creating efficient and effective multi-motor drive systems.

How can I properly disinfect my hands without damaging my skin ?
To properly disinfect your hands without damaging your skin, you can use an alcohol-based hand sanitizer sparingly, soap and water for a gentler option, natural antiseptics like tea tree oil or lavender oil mixed with a carrier oil, or aloe vera gel for its antibacterial and antifungal properties. It's important not to overdo it and avoid touching your face after disinfecting your hands to prevent spreading germs.