Iphone Sync
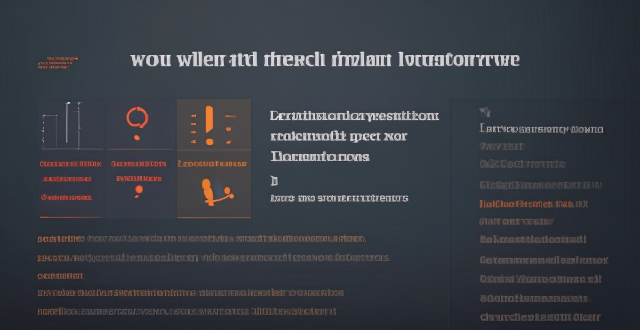
How do I sync my iPhone with my Mac ?
Syncing your iPhone with a Mac is a straightforward process that involves preparing both devices, using iTunes or Finder (depending on the macOS version), and selecting the content you want to sync. Before starting, ensure both devices are charged, backed up to iCloud, connected to the same Wi-Fi network, and updated to the latest software. For macOS Mojave and earlier, use iTunes; for macOS Catalina and later, use Finder. Choose what to sync, such as music, movies, or photos, and start the sync process. After completing the sync, verify the transferred content and safely eject your iPhone before disconnecting it. This ensures your data and media files are up to date on both your iPhone and Mac.
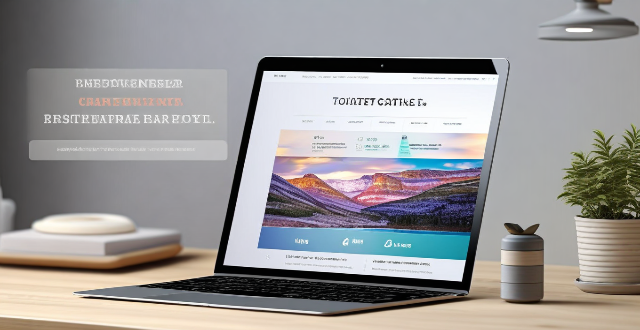
Can I selectively sync certain folders from my Mac to my iPhone or iPad ?
Yes, you can selectively sync certain folders from your Mac to your iPhone or iPad using the Files app and iCloud Drive, which saves space and keeps your device organized. To do this, access iCloud Drive settings in System Preferences on your Mac and choose which folders to sync. On your iPhone or iPad, use the Files app to view and manage these folders. Selective sync offers benefits such as saving storage space, maintaining organization, improving performance, and customizing your experience based on your needs.

How do I keep my calendar events in sync across my Mac, iPhone, and iPad ?
Keeping your schedule organized and up-to-date is essential in today's fast-paced world. If you use multiple devices such as a Mac, iPhone, and iPad, synchronizing your calendar events across these devices can help you stay on top of your appointments and tasks without missing a beat. Here's how you can achieve seamless synchronization: ### Using iCloud #### Step 1: Set Up iCloud on All Devices Make sure that you are signed in with the same Apple ID on all your devices. To enable iCloud for calendars: - On your **Mac**, go to System Preferences > Apple ID > iCloud and ensure that "Calendars" is checked. - On your **iPhone or iPad**, go to Settings > [Your Name] > iCloud and turn on "Calendars." #### Step 2: Adjust Sync Settings Ensure that each device is set to sync its calendars with iCloud: - On your **Mac**, open the Calendar app and go to Preferences > Accounts. Select iCloud and make sure "Enable this account" is checked. - On your **iPhone or iPad**, open the Settings app, tap on Passwords & Accounts, select your iCloud account, and ensure "Calendars" is toggled on. #### Step 3: Verify Internet Connectivity All devices need to be connected to the internet for iCloud synchronization to work: - Make sure your devices are connected to either Wi-Fi or cellular data. #### Step 4: Check Calendar App Settings Ensure that the calendars you want to sync are visible and selected: - Open the Calendar app on your devices, and check if the calendars you wish to sync are enabled. ### Troubleshooting Tips If your calendar events are not syncing properly, try these troubleshooting steps: - **Check for Software Updates**: Ensure that all your devices are running the latest operating system updates. - **Restart Devices**: Sometimes a simple restart can resolve sync issues. - **Toggle iCloud Calendars Off and On**: Turn off calendar syncing in iCloud settings on all devices, wait a few minutes, and then turn it back on. - **Sign Out and Back In to iCloud**: Sign out of iCloud on all devices and sign back in with your Apple ID. - **Check iCloud System Status**: Visit the Apple System Status page to see if there are any known issues with iCloud services. By following these steps, your calendar events should now be in sync across your Mac, iPhone, and iPad, allowing you to manage your schedule from any device.

What is the best way to sync contacts between an Apple computer and an iPhone ?
Syncing contacts between an Apple computer and an iPhone is crucial for staying connected. There are several methods to achieve this, including using iCloud, iTunes/Finder, or third-party apps. Before syncing, make sure both devices are signed in with the same Apple ID and have iCloud enabled. With iCloud, enable contact syncing on both devices and wait for them to sync. Using iTunes/Finder involves connecting the iPhone to the Mac and selecting the desired contact group(s) to sync. Third-party apps like Google Contacts or CardDAV offer alternative options for syncing. Choose the method that best suits your needs to keep your contacts up-to-date on both your Mac and iPhone.

Is it possible to sync the desktop and document files between my Mac and iPhone ?
The article discusses the possibility of syncing desktop and document files between a Mac and an iPhone. It explains that this can be achieved through various methods, such as using iCloud Drive or third-party apps like Dropbox or Google Drive. The steps to set up each method are provided, along with a recommendation to choose the method that best suits one's needs and preferences.

Is there a third-party tool that can help me sync my files between a Mac and an iPhone more efficiently ?
There are several third-party tools available that can help you sync your files between a Mac and an iPhone more efficiently, including Dropbox, Google Drive, iCloud Drive, and AirDrop.
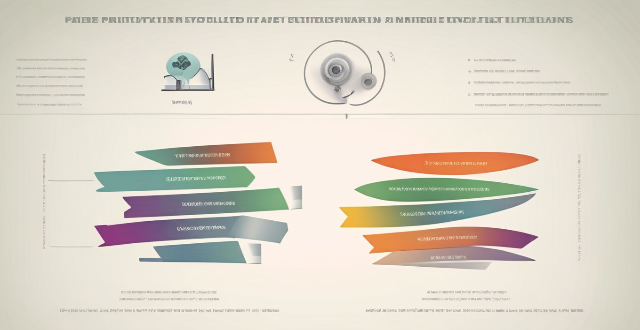
Is there a way to automatically sync photos from my iPhone to my Mac without using iCloud ?
This guide provides three methods for syncing photos from an iPhone to a Mac without using iCloud. The first method involves using AirDrop, a built-in feature on both iOS and macOS that allows wireless file transfer between devices. The second method uses Image Capture, a built-in application on macOS that imports photos from various devices, including the iPhone. The third method uses iMazing, a third-party software that offers advanced features for managing iOS devices, including photo syncing. Each method is explained step by step for easy understanding and implementation.

**How does iCloud handle sync between multiple devices ?
iCloud is a cloud storage service that allows users to store data on remote servers for download to multiple devices. It offers automatic sync, background updates, selective sync, and cross-platform compatibility. To use iCloud sync, sign in with the same Apple ID on all devices, enable iCloud for each app you want to sync, choose what to sync, manage storage, stay connected, and troubleshoot issues if necessary. Benefits of using iCloud sync include convenience, security, backup and recovery, and sharing.
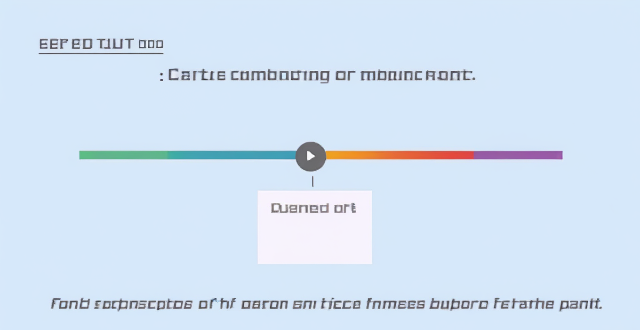
What are some tips for optimizing sync speed when transferring large files from my Mac to my iPhone ?
Optimizing sync speed is key when transferring large files from Mac to iPhone. Tips include using a solid Wi-Fi connection, enabling iCloud Drive, utilizing AirDrop for direct transfer, optimizing files before transfer, updating devices, and considering third-party applications. These practices can make the process faster and more efficient.

What are the steps to sync bookmarks between Safari on my Mac and my iPhone ?
To sync bookmarks between Safari on a Mac and an iPhone, users need an iCloud account and must ensure both devices are running compatible operating systems. The process involves enabling Safari in iCloud settings on both devices and requires a stable internet connection. If syncing issues arise, troubleshooting steps include checking internet connectivity, verifying iCloud preferences, restarting devices, ensuring software is up to date, checking iCloud storage, and contacting support if necessary.

**Does Apple provide customer support for solving iCloud sync issues ?
Apple offers various support channels for solving iCloud sync issues, including a website with troubleshooting guides, online chat and phone support, in-person assistance at Apple Stores or authorized providers, email support, and community forums. These options ensure that users can find help suited to their preferences and needs.

What should I do if my Mac and iPhone are not syncing properly after updating to a new version of macOS or iOS ?
When your Mac and iPhone are not syncing properly after updating to a new version of macOS or iOS, there can be several reasons for the issue. This guide will help you troubleshoot and resolve common sync problems between your Apple devices by following these steps: checking internet connection, restarting devices, signing out and back in to your Apple ID, turning on Handoff, updating both devices, checking iCloud sync settings, resetting network settings, and contacting Apple Support if needed.
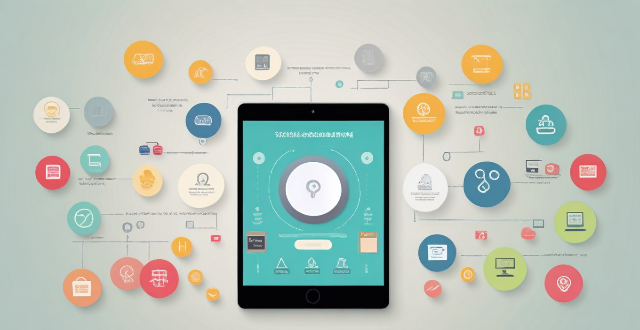
What are the best apps for organizing and managing tasks on an iPhone ?
In today's fast-paced world, managing tasks effectively is crucial for productivity and success. With the increasing use of smartphones, there are numerous apps available that can help you organize and manage your tasks on an iPhone. In this article, we will discuss some of the best apps for organizing and managing tasks on an iPhone. Some of the best apps for organizing and managing tasks on an iPhone include Todoist, Things, OmniFocus, Microsoft To Do, and Any.do.

**How do I troubleshoot when iCloud doesn’t sync properly between my devices ?
Troubleshooting iCloud Sync Issues When iCloud doesn't sync properly between your devices, it can be frustrating. Here are some steps to troubleshoot the issue: 1. Check Your Internet Connection 2. Sign Out and Sign In Again 3. Enable iCloud Sync for Each App 4. Check iCloud Storage 5. Update Your Devices 6. Restart Your Devices 7. Contact Apple Support

Can turning off certain features help save battery life on an iPhone ?
Turning off certain features can help save battery life on an iPhone. Adjusting settings like location services, background app refresh, screen brightness, automatic downloads, notifications, low power mode, iCloud sync, and data usage can extend the device's battery life. By following these tips, users can ensure their iPhone lasts longer between charges.
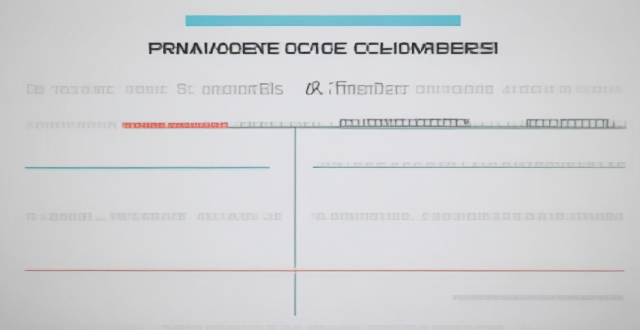
**Can I use iCloud to sync my calendars and reminders across devices ?
The text provides a step-by-step guide on how to use iCloud to synchronize calendars and reminders across various devices, including iPhones, iPads, iPod touches, Macs, and PCs. It outlines the process of enabling iCloud sync on each device type and describes how to access the synced information. Additionally, it offers troubleshooting tips for resolving any issues that may arise during the syncing process.

How do I create custom ringtones for my iPhone using music I already own ?
This article provides a step-by-step guide on how to create custom ringtones for an iPhone using iTunes, GarageBand, and a song you own. It outlines the tools needed, steps to import music into iTunes/Music App, choose the song section for the ringtone, convert it into a ringtone format, create an AAC version of the song section, use GarageBand to finish the ringtone, add the ringtone to your iPhone, and set the new ringtone on your iPhone. The process involves selecting a part of a song, converting it to AAC format, importing it into GarageBand, trimming it to 30 seconds or less, exporting it as a ringtone, transferring it to the iPhone, and setting it as the default ringtone. This allows users to enjoy a personalized ringing experience with their favorite songs.

How do I troubleshoot problems with Bluetooth sync between my Mac and my Apple Watch ?
Troubleshooting Bluetooth Sync Issues between Mac and Apple Watch If you're experiencing problems with Bluetooth sync between your Mac and your Apple Watch, there are several steps you can take to troubleshoot the issue. Here's a detailed guide on how to do so: Check Your Devices' Bluetooth Settings First, ensure that both your Mac and Apple Watch have Bluetooth enabled and are in range of each other. To do this, follow these steps: - On Your Mac: - Click on the Apple menu in the top left corner of your screen. - Select System Preferences. - Click on Bluetooth. - Make sure that Bluetooth is turned on and that your Apple Watch appears in the list of devices. - On Your Apple Watch: - Open the Settings app on your watch. - Tap on Bluetooth. - Ensure that Bluetooth is turned on. Restart Both Devices Sometimes, simply restarting both your Mac and Apple Watch can resolve sync issues. Here's how to do it: - Restart Your Mac: - Click on the Apple menu in the top left corner of your screen. - Select Restart. - Restart Your Apple Watch: - Press and hold the side button until the power off slider appears. - Drag the slider to turn off your watch. - Once it's off, press and hold the side button again until you see the Apple logo to turn it back on. Unpair and Re-Pair Your Devices If restarting doesn't work, try unpairing and re-pairing your devices. Here's how: - Unpair Your Apple Watch from Your iPhone: - On your iPhone, open the Watch app. - Tap on My Watch, then tap on All Watches at the top of the screen. - Tap on the info button next to your watch, then tap Unpair Apple Watch. - Unpair Your Apple Watch from Your Mac: - On your Mac, click on the Apple menu in the top left corner of your screen. - Select System Preferences, then click on Bluetooth. - Hover over your Apple Watch in the list of devices and click on the 'x' that appears. - Re-Pair Your Devices: - Put your Apple Watch back into pairing mode by pressing and holding the side button until you see the pairing screen. - Follow the prompts on your iPhone and Mac to re-pair your devices. Update Your Software Make sure that your Mac, iPhone, and Apple Watch are all running the latest software updates. To do this: - On Your Mac: - Click on the Apple menu in the top left corner of your screen. - Select About This Mac, then click on Software Update. - On Your iPhone: - Open the Settings app, then tap on General. - Tap on Software Update. - On Your Apple Watch: - Open the Settings app on your watch, then tap on General. - Tap on Software Update. Contact Apple Support If none of the above steps work, it may be time to contact Apple Support for further assistance. They can help diagnose and resolve more complex sync issues between your Mac and Apple Watch.

How can I track my lost iPhone ?
Losing an iPhone can be distressing, but with the right steps, recovery chances increase. Enable Find My iPhone beforehand and use it to locate your device on a map. Play a sound if it's nearby but hidden. Lost Mode locks and tracks your phone. Report to local authorities and notify your carrier for lost or stolen cases. Change passwords to protect data. Stay calm and act quickly for best recovery results.

How do I ensure the authenticity of a second-hand iPhone ?
This guide provides tips and tricks for verifying the authenticity of a second-hand iPhone, including checking the physical appearance, software, and device settings. It is important to ensure that you are getting a genuine product when buying a used iPhone to avoid issues with quality and functionality. By following these steps, you can help protect yourself from purchasing a counterfeit device.

Where can I recycle my old iPhone ?
Recycling your old iPhone is environmentally responsible and ensures personal data security. Options include Apple Renew, third-party retailers like Best Buy and Walmart, online platforms such as Decluttr and Gazelle, and local recycling centers like EcoATM and drop-off centers. Always wipe your iPhone clean of personal data before recycling.

Are expensive iPhone cases really worth the investment ?
The debate over whether expensive iPhone cases are worth the investment has been ongoing for years. Some argue that spending a significant amount of money on a case is unnecessary, while others believe that the added protection and style make it a worthwhile purchase. In this article, we will explore the pros and cons of investing in an expensive iPhone case.

How does the iPhone recycling program work ?
The iPhone Recycling Program, offered by Apple Inc., allows customers to recycle their old iPhone devices in an environmentally friendly manner. The process involves gathering all components of the old iPhone, visiting an Apple Store or authorized service provider, handing over the device for inspection and receipt, and sending it to a recycling facility where its materials are separated and recycled into new products. Participating in the program helps reduce electronic waste, conserve resources, and offers discounts on new devices.

Are expensive iPhone screen protectors worth it ?
When it comes to protecting your iPhone's screen, there are a plethora of options available in the market. One of the most common types of screen protectors is the tempered glass screen protector. These screen protectors are made from a special type of glass that is designed to be more durable and resistant to cracks and scratches than regular glass. However, they can be quite expensive compared to other types of screen protectors. One of the main advantages of expensive iPhone screen protectors is their durability. These screen protectors are made from high-quality materials that are designed to withstand impacts and resist scratches. Another advantage of expensive iPhone screen protectors is their clarity. These screen protectors are designed to be crystal clear, which means that they won't interfere with your ability to see the display on your iPhone. Finally, expensive iPhone screen protectors are also designed to be highly sensitive to touch, which means that you won't experience any lag or delay when using your iPhone's touchscreen. The biggest downside of expensive iPhone screen protectors is their cost. These screen protectors can be quite pricey compared to other types of screen protectors, which may not be feasible for everyone's budget. Another potential downside of expensive iPhone screen protectors is their installation process. Some of these screen protectors can be difficult to install properly, which may require some practice or professional help. Finally, even the most expensive iPhone screen protectors have a limited lifespan. Over time, they may become scratched or damaged, which means that you'll need to replace them periodically. In conclusion, whether or not expensive iPhone screen protectors are worth it depends on several factors. If you value durability, clarity, and touch sensitivity above all else, then an expensive screen protector may be worth the investment. However, if you're on a tight budget or don't mind sacrificing some of those features for a lower price point, then a cheaper alternative may be more suitable for you. Ultimately, the decision comes down to personal preference and priorities.
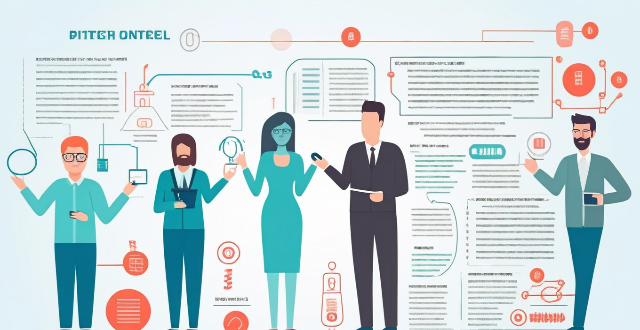
Is it worth buying an Apple Watch if I already have an iPhone ?
The article discusses the pros and cons of purchasing an Apple Watch for iPhone users. Benefits include convenience, health and fitness tracking, integration with iPhone, and customization options. Drawbacks include cost, limited battery life, dependency on iPhone, and a learning curve. Ultimately, the decision depends on individual needs and preferences.

Where can I buy a second-hand iPhone ?
When buying a second-hand iPhone, consider optionsWhen buying a second-hand iPhone, consider options like eBay, Craigslist Craigslist, and Facebook Marketplace, or brick-and-mortar stores including Apple Store and pawn shops. Research the model you want, check its condition, verify the IMEI number, test functionality, and negotiate the price to ensure you get a reliable phone at a good deal.

How can I enable fast charging on my iPhone ?
Fast charging is a feature that allows your device to charge more quickly than traditional methods. If you have an iPhone 8 or later model, you can take advantage of fast charging by using a compatible charger and cable. Here's how to enable fast charging on your iPhone: Check compatibility, get the right charger and cable, plug in your iPhone, start charging, and enjoy faster charging times.

How can I distinguish between a genuine iPhone and a parallel import ?
This guide provides a comprehensive overview of the key differences between genuine iPhones and parallel imports, emphasizing the importance of purchasing a genuine product to ensure warranty, software support, and hardware quality. It offers practical steps to identify a genuine iPhone, including checking model numbers, verifying IMEI numbers, inspecting packaging and device craftsmanship, looking for Apple's certification marks, visiting authorized resellers, and using online tools. The conclusion encourages readers to make informed decisions when buying an iPhone and to prioritize purchasing from reputable sources.