Device Password

How can I reset my Apple ID password ?
This guide provides a step-by-step process for resetting an Apple ID password, including visiting the official account page, signing in, choosing a reset method (via email or security questions), creating a new strong password, and confirming it. Additional tips include updating devices with the new password, using a password manager, and enabling two-factor authentication for increased security.

How do I remove a device from my Apple account ?
Removing a device from your Apple account is a straightforward process that can be done in just a few steps. First, sign in to your Apple ID account page by going to [appleid.apple.com](https://appleid.apple.com) and entering your Apple ID and password. Then, view your devices by clicking on the "Devices" section. Choose the device you want to remove from the list of associated devices and click on it. To remove the device from your account, click on the "Remove" button. Confirm the removal in the pop-up window that appears. Finally, check your email for a confirmation message from Apple. Remember that removing a device from your account does not delete any data stored on the device itself; it only removes access to your Apple services such as iCloud and the App Store.

**How do I set up two-factor authentication for my iCloud account ?
Two-factor authentication for iCloud accounts adds an extra layer of security by requiring a second form of verification in addition to your password when signing in. To set it up, ensure you have an Apple ID with a password, a device running iOS 9 or later, macOS Sierra or later, or a Windows-based PC with iCloud for Windows, and access to a phone number where you can receive text messages or automated calls. Update all your devices to the latest operating system software, turn on two-factor authentication, provide a trusted phone number for verification purposes, trust devices, manage your account settings, and keep your information up to date. By following these steps, you can enable two-factor authentication for your iCloud account, adding an extra layer of protection against unauthorized access.

Can someone hack into my device through public Wi-Fi ?
Public Wi-Fi networks pose a significant risk to the security of your devices due to various types of attacks such as man-in-the-middle, eavesdropping, and malware distribution. To protect yourself from these threats, it is recommended to use a virtual private network (VPN), avoid accessing sensitive information on public Wi-Fi, keep your device up-to-date, use two-factor authentication, and be wary of rogue Wi-Fi networks. Following these tips can significantly reduce the chances of falling victim to hackers and protect your personal information from being stolen or compromised.

How can I create a strong password policy for my network ?
Creating a strong password policy is crucial for the security of your network. Follow these steps to create an effective password policy: 1. Determine the purpose of the password policy. 2. Define password requirements. 3. Enforce password changes. 4. Store passwords securely. 5. Train users on password security. 6. Monitor and audit password use.

How to use "Find My iPhone" to locate a missing device ?
The text provides a step-by-step guide on how to use the "Find My iPhone" feature to locate a missing Apple device. It emphasizes the importance of enabling the feature beforehand, signing in to iCloud, selecting the correct device, viewing its location on a map, and using additional features such as marking it as lost or erasing data remotely. It also suggests contacting local authorities if the device is believed to be stolen. Overall, it highlights the effectiveness of "Find My iPhone" in locating lost devices and protecting personal information.

How do I set up parental controls on my child's Apple device ?
The text provides a step-by-step guide on how to set up parental controls on an Apple device for children. The steps include creating a family group, turning on Screen Time, setting up content and privacy restrictions, establishing downtime and app limits, and monitoring the child's device usage. The purpose of these steps is to ensure the child's safety and well-being while using technology by controlling what apps, websites, and features they can access, as well as when and how much they can use their device.

What is the purpose of a VPN (Virtual Private Network) device in a business network ?
The purpose of a VPN device in a business network is to provide secure and encrypted connections for remote access to the organization's resources, ensuring that employees, partners, and customers can access the company's data and applications securely from any location. Key features include encryption, authentication, firewall protection, scalability, and flexibility. Benefits of using a VPN device in a business network include enhanced security, improved productivity, cost savings, and simplified IT management.
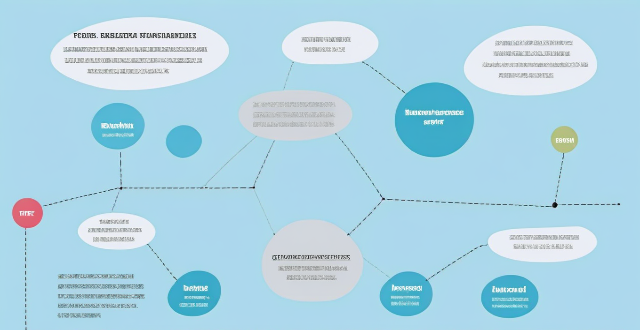
**How can I access and manage my iCloud data from a non-Apple device ?
This guide provides step-by-step instructions on how to access and manage iCloud data from a non-Apple device. It includes prerequisites such as having an active iCloud account and using a compatible web browser. The steps include visiting the iCloud website, logging in to your account, choosing a service to access, managing your data, and signing out of iCloud when finished. Common actions within each service are also outlined. By following these steps, users can effectively access and manage their iCloud data from any non-Apple device with an internet connection and a compatible web browser.

How do I set up parental controls on my home network connection device ?
Setting up parental controls on your home network connection device is crucial for ensuring a safe online experience for your children. Here's a summary of the steps you should follow: 1. Access the router settings by typing in its IP address and entering the required login details. 2. Navigate to the parental controls section within the settings menu. 3. Create user profiles for each household member, including name, age, and unique login credentials. 4. Implement time restrictions to limit internet access during certain hours or to set daily/weekly usage limits. 5. Establish content filters to block specific types of websites or content, such as adult material, violence, or gambling. 6. Save and apply the changes, then test the controls to ensure they are functioning correctly. Additionally, it's important to regularly review and update the controls as needed, educate your children about online safety, and consider using additional tools like parental control software for enhanced protection.

How do I choose a car charger for my device ?
When selecting a car charger for your device, consider factors such as compatibility with your device's charging port, charging speed, number of ports, additional features, reviews and ratings, budget, and brand reputation. By doing so, you can find a reliable and efficient car charger that meets your needs.

Is it possible to remotely lock my lost iPhone ?
Yes, it is possible to remotely lock your lost iPhone using the Find My app or iCloud. This feature allows you to locate, lock, and erase your device if it is lost or stolen. Here's how you can do it: 1. Sign in to iCloud.com/find on your computer or another iPhone and sign in with your Apple ID and password. 2. Click on the "All Devices" drop-down menu at the top of the screen and select the lost iPhone from the list of devices associated with your Apple ID. 3. Click on the "Actions" button (looks like a circle with a line through it) next to the selected device and choose "Loss Mode." Follow the prompts to set up a passcode for the locked device and enter a contact phone number where you can be reached. 4. Customize a message that will appear on the locked iPhone's display, such as "This phone has been lost. Please call [your phone number] if found." 5. Once you have entered all the necessary information, click on "Done" to activate Loss Mode on your lost iPhone. The device will now be locked and require the passcode you set up to unlock it. 6. If your lost iPhone is powered on and connected to Wi-Fi or cellular data, its location will be updated in real-time on the map within the Find My app or iCloud website. You can use this information to try and recover your device. 7. If you are unable to recover your lost iPhone, you can choose to erase all data from the device remotely by selecting "Erase iPhone" from the Actions menu. This will delete all personal information and restore the device to its factory settings, making it unusable without your Apple ID and password. However, keep in mind that erasing the device will remove any chance of tracking its location in the future.

How do I enable two-factor authentication on my iPhone ?
Summary: The article provides a step-by-step guide on how to enable two-factor authentication (2FA) on an iPhone for enhanced security of the Apple ID account. The process involves updating the device, enabling 2FA through settings, verifying trusted devices, saving a recovery key, and testing the authentication system. Enabling 2FA requires a second form of verification beyond a password when signing in or making changes to the account, adding an extra layer of protection.