This guide provides step-by-step instructions on how to access and manage iCloud data from a non-Apple device. It includes prerequisites such as having an active iCloud account and using a compatible web browser. The steps include visiting the iCloud website, logging in to your account, choosing a service to access, managing your data, and signing out of iCloud when finished. Common actions within each service are also outlined. By following these steps, users can effectively access and manage their iCloud data from any non-Apple device with an internet connection and a compatible web browser.
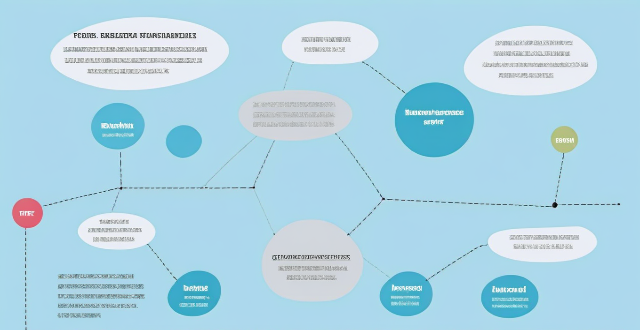
Accessing and Managing iCloud Data from a Non-Apple Device
Introduction
Apple's iCloud service is a cloud storage and cloud computing service. It allows users to store data such as documents, photos, and music on remote servers for download to iOS, macOS, and Windows devices. This guide will provide you with step-by-step instructions on how to access and manage your iCloud data from a non-Apple device.
Prerequisites
Before you begin, make sure that:
- You have an active iCloud account.
- Your iCloud account has been properly set up and synced with your Apple devices.
- You are using a web browser that supports iCloud, such as Google Chrome, Mozilla Firefox, or Microsoft Edge.
Step 1: Visit the iCloud Website
Open your web browser and go to iCloud.com.
Step 2: Log in to Your iCloud Account
Enter your Apple ID email address and password in the appropriate fields, then click the arrow button to log in.
Step 3: Choose a Service to Access
Once you're logged in, you'll see icons for various iCloud services. Click on the one you want to access. For example:
- iCloud Drive: For managing documents and files.
- Photos: For managing your iCloud Photo Library.
- Contacts: For managing your contact list.
- Calendar: For managing your schedule.
Step 4: Manage Your Data
After selecting a service, you can view, edit, and manage your data within that service. Here are some common actions you might take:
In iCloud Drive:
- Upload Files: Drag and drop files into your browser window to upload them to iCloud Drive.
- Create Folders: Click the "New Folder" button to organize your files.
- Download Files: Click on a file to select it, then click "Download" to save it to your device.
In Photos:
- Upload Photos: Drag and drop photos into your browser window to add them to your iCloud Photo Library.
- Create Albums: Click on the "+” button and choose "New Album" to create custom photo albums.
- Download Photos: Select photos and click "Download" to save them to your device.
In Contacts:
- Add a New Contact: Click on the "+" button and fill out the new contact form.
- Edit an Existing Contact: Click on a contact, make your changes, and save.
- Export Contacts: Select the contacts you want to export, click on the gear icon, and choose "Export vCard".
In Calendar:
- Create a New Event: Click on the "+" button and fill out the event details.
- Edit an Event: Double-click on an event to make changes and save.
- Share a Calendar: Click on the calendar you want to share, click the "Share" button, and enter the email addresses of the people with whom you want to share.
Step 5: Sign Out of iCloud
When you're finished managing your iCloud data, click on your name in the top-right corner of the screen, and then click "Sign Out" to end your session.
Conclusion
By following these steps, you can effectively access and manage your iCloud data from any non-Apple device with an internet connection and a compatible web browser. Remember to log out of your iCloud session when you're done to maintain the security of your account.