Iphone Software

How do I know if my iPhone needs a software update or a hardware repair ?
The text is a guide that helps iPhone users determine whether their device requires a software update or hardware repair. It outlines steps to check for available updates, restart the device, and reset it to factory settings if needed. The guide also suggests inspecting the iPhone for physical damage, testing basic functions, and checking battery health as indicators of potential hardware issues. If unsure about the cause, the text advises visiting an Apple Store or authorized service provider for further diagnostics.

How do I find out if my iPhone has been hacked ?
The article provides a comprehensive guide on how to detect if an iPhone has been hacked, including signs such as unusual battery drain, increased data usage, strange pop-ups or ads, crashing apps, unexplained charges, unusual activity in social media accounts, and suspicious app installations. It also outlines immediate actions to take, like changing passwords, updating iOS, and installing security software, as well as advanced troubleshooting steps like checking login activity, removing suspicious apps, and resetting the device. Long-term protection measures are suggested, including regular software updates, using two-factor authentication, and being wary of phishing attempts. The article emphasizes the importance of staying vigilant about online security practices.

How can I distinguish between a genuine iPhone and a parallel import ?
This guide provides a comprehensive overview of the key differences between genuine iPhones and parallel imports, emphasizing the importance of purchasing a genuine product to ensure warranty, software support, and hardware quality. It offers practical steps to identify a genuine iPhone, including checking model numbers, verifying IMEI numbers, inspecting packaging and device craftsmanship, looking for Apple's certification marks, visiting authorized resellers, and using online tools. The conclusion encourages readers to make informed decisions when buying an iPhone and to prioritize purchasing from reputable sources.

How do I ensure the authenticity of a second-hand iPhone ?
This guide provides tips and tricks for verifying the authenticity of a second-hand iPhone, including checking the physical appearance, software, and device settings. It is important to ensure that you are getting a genuine product when buying a used iPhone to avoid issues with quality and functionality. By following these steps, you can help protect yourself from purchasing a counterfeit device.

Can iPhone parallel imports be updated normally ?
**Can iPhone Parallel Imports Be Updated Normally?** - **iOS Updates:** Available globally for all iPhones, including parallel imports. - **App Updates:** Unaffected by the import status, updates through the App Store are standard. - **Considerations:** Warranty, support, and carrier compatibility may vary. - **Conclusion:** Parallel imports can be updated normally but come with additional considerations.
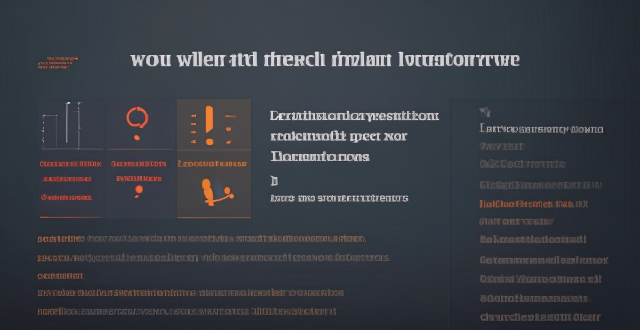
How do I sync my iPhone with my Mac ?
Syncing your iPhone with a Mac is a straightforward process that involves preparing both devices, using iTunes or Finder (depending on the macOS version), and selecting the content you want to sync. Before starting, ensure both devices are charged, backed up to iCloud, connected to the same Wi-Fi network, and updated to the latest software. For macOS Mojave and earlier, use iTunes; for macOS Catalina and later, use Finder. Choose what to sync, such as music, movies, or photos, and start the sync process. After completing the sync, verify the transferred content and safely eject your iPhone before disconnecting it. This ensures your data and media files are up to date on both your iPhone and Mac.

Is it safe to update my iPhone to the latest iOS version ?
Updating your iPhone to the latest iOS version is generally considered safe, but it's important to take precautions such as checking compatibility, backing up your data, and freeing up storage space before installing the update. If you encounter any issues after updating, try restarting your device or contacting Apple Support for assistance.

Is it possible to upgrade the storage capacity of an older iPhone model ?
Upgrading the storage capacity of an older iPhone model is not possible due to hardware and software limitations. The storage on iPhones is soldered onto the motherboard and encrypted, making it difficult to remove and replace. Additionally, upgrading the storage might require a newer version of iOS that is not compatible with the older device, leading to software issues. Alternative solutions for managing storage effectively include deleting unused apps, clearing cache, using cloud storage services like iCloud, and regularly backing up and resetting the device to factory settings. These methods can help alleviate storage issues and make the most out of the available space.

How do I install the latest iOS update on my iPhone ?
Updating your iPhone to the latest iOS version is essential for maintaining optimal performance, security, and access to new features. Here's a step-by-step guide to help you through the process: Before starting the update, ensure you have backed up your iPhone, charged it to at least 50%, and connected to Wi-Fi. To update via OTA (Over-the-Air), go to Settings > General > Software Update and tap "Download and Install" if an update is available. For a wired connection, backup your device, connect your iPhone to your computer using a Lightning cable, open iTunes/Finder, select your device, and click on "Check for Update." After the update has been installed, your iPhone will restart several times to complete the installation process. Check for app updates separately and explore any new features or changes introduced with the update.

What is the battery life of the new iPhone model ?
The battery life of the new iPhone model varies depending on usage, but Apple claims up to 17 hours of talk time and 10 hours of internet use. Factors affecting battery life include screen brightness, background app refresh, and Wi-Fi vs cellular data. Tips for maximizing battery life include lowering screen brightness, turning off unnecessary features, using low power mode, closing unused apps, and updating the iPhone with the latest software updates.

How often should I replace my iPhone, or is buying a second-hand one a good idea ?
Replacing your iPhone depends on various factors such as performance, battery life, and the availability of new features in the latest models. It is generally recommended to replace your iPhone every two to three years to take advantage of the latest technology and improvements in performance and battery life. Signs that it's time to replace your iPhone include decreased performance, short battery life, lack of software updates, and damaged screen or body. Buying a second-hand iPhone can be a good idea if you are looking to save money and don't necessarily need the latest model, but there are some things to consider before making this decision.

What risks are involved in buying an iPhone parallel import ?
Purchasing an iPhone through a parallel import, which means buying it from a source other than the authorized dealer or official Apple store, can pose several risks. Here are the potential dangers and drawbacks you should consider before making such a purchase: - **Lack of Warranty or Support**: Parallel imports often do not come with the standard warranty provided by Apple. If something goes wrong with your device, you may have to pay for repairs out of pocket. You may not have access to Apple's customer support services, which can be crucial for troubleshooting and technical assistance. - **Uncertainty About Product Authenticity**: There is a risk of buying counterfeit iPhones that look like the real product but perform poorly and lack the quality of genuine Apple devices. Some parallel imports may have undergone unauthorized repairs or modifications that could compromise the device's functionality and durability. - **Difficulties with Software Updates**: Parallel imports might not receive software updates at the same time as officially purchased iPhones, or might not receive them at all. Updates may not be compatible with your device if it has been altered or is not an authentic Apple product. - **Hardware Variations**: The iPhone model you receive might vary slightly in hardware specifications compared to the version sold in your country. Your iPhone might not be optimized for local networks, leading to issues with connectivity and signal strength. - **Aftermarket Accessories Compatibility**: Accessories like cases and screen protectors bought locally might not fit perfectly due to slight variations in the phone's dimensions. - **Guarantee of Return or Exchange**: Returns or exchanges can be more complicated with parallel imports, as the seller's policies might be less consumer-friendly than those of official retailers. - **Potential for Financial Fraud**: Unscrupulous sellers might take advantage of buyers, selling fake or stolen goods, or even taking payment without delivering the product.

Are there any tips for improving the performance of older iPhone models ?
Improving the performance of older iPhone models requires a combination of software and hardware optimizations. Software optimizations include updating iOS, clearing storage space, reducing motion effects, resetting all settings, and limiting background app refresh. Hardware optimizations involve ensuring battery health, cooling down the device, replacing the battery, using a compatible case, and avoiding water damage. Additional tips include closing unused apps and managing notifications. By following these tips, users can improve their older iPhone's performance and extend its lifespan.
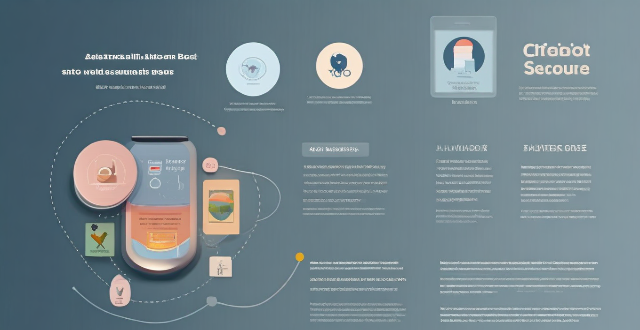
How do I find lost or stolen Apple devices using Find My iPhone ?
Losing an Apple device or having it stolen can be a distressing experience, but with the Find My iPhone feature, you can locate your missing device, protect your data, and even recover your device if it's lost or stolen. To use Find My iPhone to find your lost or stolen Apple devices, enable Find My iPhone on your Apple device (iPhone, iPad, iPod touch, or Mac) and keep your software up to date. If you lose your device, sign in to Find My iPhone on iCloud.com/find, view its location on the map, use Lost Mode to lock your device with a passcode, display a custom message with your contact info on the Lock screen, and report your lost or stolen device to local law enforcement if needed. If you think your device is gone for good, you can erase all data from it remotely to protect your personal information. If you find your lost device, turn off Lost Mode and reactivate your device by entering your Apple ID and password if prompted. Use Family Sharing to locate any family member’s device from your personal device, keep your battery charged, and update your contact information in your device settings and in Find My iPhone so whoever finds your device can reach you. By following these steps, you can maximize your chances of finding your lost or stolen Apple devices and protect your personal information in case of loss or theft.

Can I return a second-hand iPhone if it has issues ?
Purchasing a second-hand iPhone can be an economical option for those who want to own an Apple device without spending the full retail price. However, it's important to consider the implications of buying a pre-owned phone, particularly in terms of its condition and warranty. If you find that your second-hand iPhone has issues, whether they are cosmetic or functional, the question arises: Can you return it? When buying from an individual, there is no formal return policy unless agreed upon during the sale. You may have a short window to check the device and report any major issues. Many stores selling used devices will offer a limited warranty or return period. Be sure to ask about their specific policies before making a purchase. If the iPhone is still under Apple's warranty or you purchased AppleCare+ with it, you might be able to get support directly from Apple for certain issues. This does not usually include returns but covers repairs. Assess the issue by checking if it's a software or hardware problem. Contact the seller and negotiate a solution depending on the issue. Provide evidence like detailed descriptions and photos of the problem to facilitate understanding and negotiation. Seek professional help by visiting an authorized repair center or consulting with Apple if the phone is under warranty. Inspect the phone before buying by testing all functions and checking the appearance for any signs of damage that weren't disclosed by the seller. Purchase from reputable sources like certified pre-owned iPhone retailers who provide guarantees and inspections. Ask for proof of warranty and request documentation showing any remaining manufacturer warranty or additional coverage. While returning a second-hand iPhone with issues can be challenging and depends heavily on the seller's policies and the nature of the problems, taking careful steps during and after the purchase can mitigate risks. Always test the device thoroughly, inquire about warranty information, and maintain open communication with the seller to address any concerns that may arise.

Did Apple introduce any new services or software updates at the event ?
Apple's latest event introduced several new services and software updates. The new services include Apple Music Voice Plan, Apple Maps with interactive 3D experience and immersive walking directions, and Apple Fitness+ with group workouts and integration with Apple Watch's activity rings. The software updates include iOS 15 with Focus Mode improvements, Live Text in Photos, and enhanced Memories; iPadOS 15 with App Library and Home Screen changes, multitasking improvements, and Quick Note and Scribble features; watchOS 8 with a Mindfulness app, new Workout app, Portrait Watch Faces, and respiratory rate tracking; and tvOS 15 with Home Screen updates, Shared With You, new interactive features, and HomeKit and accessory updates. These new services and software updates showcase Apple's commitment to enhancing the user experience across their ecosystem of devices.
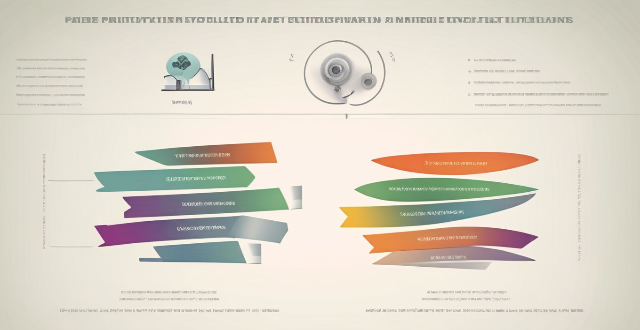
Is there a way to automatically sync photos from my iPhone to my Mac without using iCloud ?
This guide provides three methods for syncing photos from an iPhone to a Mac without using iCloud. The first method involves using AirDrop, a built-in feature on both iOS and macOS that allows wireless file transfer between devices. The second method uses Image Capture, a built-in application on macOS that imports photos from various devices, including the iPhone. The third method uses iMazing, a third-party software that offers advanced features for managing iOS devices, including photo syncing. Each method is explained step by step for easy understanding and implementation.

What should I check before buying a second-hand iPhone ?
When purchasing a used iPhone, there are several factors to consider to ensure that you are getting a good deal and a functional device. Here are some important steps to take: 1. Check the Physical Condition - Examine the Screen for cracks, scratches, or damage. - Inspect the Body for major dents or scratches. - Test Buttons and Ports including volume buttons, power button, charging port, and headphone jack. 2. Verify the Functionality - Check Battery Health using a battery health app or asking the seller. - Test Camera Quality by taking photos/videos. - Speaker and Microphone Test by playing music/videos and making calls or recording voice memos. 3. Software and Security - iOS Version compatibility with latest apps and services. - Activation Lock removal from previous owner's Apple ID account. - iCloud logout and Find My Phone disablement to prevent remote locking or tracking issues. 4. Carrier Compatibility - Determine if the iPhone is locked to a specific carrier or unlocked for multiple networks. - SIM Card Slot condition and functionality. 5. Warranty and Return Policy - Inquire about any remaining manufacturer warranty or extended warranty purchased by the previous owner. - Clarify the return policy in case of problems after purchase that were not apparent during inspection.

What are the pros and cons of buying a second-hand iPhone ?
The text discusses the pros and cons of buying a second-hand iPhone. The advantages include cost savings, environmental friendliness, high resale value, and a wide range of options. However, there are also potential risks such as hidden issues, lack of warranty, outdated technology, and concerns about battery life. Ultimately, the decision to buy a second-hand iPhone depends on individual preferences and priorities.

How can I improve the battery life of my iPhone ?
Improving the battery life of your iPhone is essential for ensuring that you can use your device throughout the day without worrying about running out of power. Here are some tips on how to extend the battery life of your iPhone: ## 1. Adjust Screen Brightness - **Lower the screen brightness**: Reducing the screen brightness can significantly improve battery life as the display is one of the biggest drains on your phone's battery. - **Use Auto-Brightness**: Enabling auto-brightness allows your iPhone to adjust the screen brightness based on ambient lighting conditions, which can help save battery. ## 2. Turn Off Unnecessary Features - **Disable Location Services**: Turn off location services for apps that don't need it or only allow them to access your location while using the app. - **Turn Off Background App Refresh**: Disabling background app refresh prevents apps from updating in the background, saving battery life. - **Disable Automatic Downloads**: Turn off automatic downloads for apps, music, and other content to avoid unnecessary updates and downloads. ## 3. Optimize Network Settings - **Use Wi-Fi Instead of Cellular Data**: Connect to Wi-Fi networks whenever possible as they consume less power than cellular data connections. - **Enable Low Power Mode**: When enabled, Low Power Mode reduces background activity and visual effects to conserve battery life. - **Turn Off Wi-Fi and Bluetooth When Not in Use**: If you're not using Wi-Fi or Bluetooth, turn them off to save battery life. ## 4. Manage App Usage - **Close Unused Apps**: Double-press the Home button (or swipe up from the bottom of the screen on newer models) to view recently used apps and close any that you're not currently using. - **Uninstall Unused Apps**: Remove any apps that you no longer use to free up storage space and reduce background activity. - **Limit Push Notifications**: Only allow push notifications for essential apps to minimize distractions and save battery life. ## 5. Update Software and Apps - **Keep iOS Up-to-Date**: Install the latest version of iOS as soon as it becomes available, as updates often include optimizations that can improve battery life. - **Update Apps Regularly**: Keep your apps updated with the latest versions, as developers often release updates that fix bugs and improve performance.
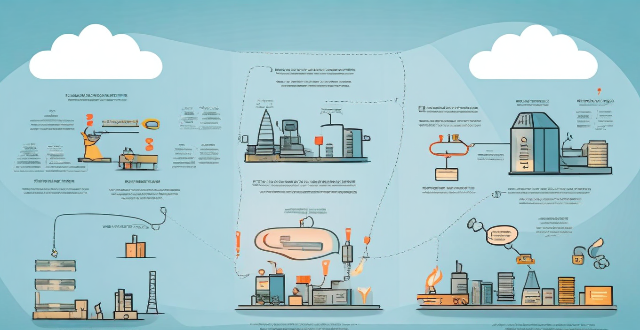
Does using a fast charger damage the battery life of my iPhone ?
The article discusses whether using a fast charger damages the battery life of iPhones. It explains how fast charging technology works, its impact on battery health, and the benefits it offers. The article also provides best practices for fast charging to minimize any potential negative effects on the battery life of iPhones.

Will the latest iOS update improve battery life on my iPhone ?
The latest iOS update may improve battery life on iPhones due to optimizations, bug fixes, and reductions in background activities. However, hardware limitations and new feature requirements can negatively affect battery performance. User feedback, testing, and monitoring are essential for assessing the impact of updates. If a decrease in battery life is observed, waiting, resetting settings, or contacting Apple support are recommended actions. The outcome depends on device age, update specifics, and usage patterns.

Are there any tips for reducing battery usage on an iPhone ?
Here are some tips for reducing battery usage on an iPhone: 1. Adjust Screen Brightness: Lower the brightness level of your screen and turn on Auto-Brightness to adjust the screen brightness based on current lighting conditions. 2. Turn Off Location Services: Go to Settings > Privacy > Location Services and turn off location services for apps that don't need it. Only keep location services on for essential apps like Maps, Weather, or any ride-sharing app. 3. Disable Background App Refresh: In Settings > General > Background App Refresh, you can choose to turn off apps from refreshing data when not in use. This feature can drain your battery as it continually updates content when you're not using the app. 4. Reduce Screen Timeout Duration: Shorten the amount of time before your phone automatically locks by going to Settings > Display & Brightness > Auto-Lock. The shorter the duration, the quicker your phone will go into sleep mode, saving battery life. 5. Use Wi-Fi When Available: Using Wi-Fi instead of cellular data can save a significant amount of battery, especially in areas with poor cell reception. Connect to secure, password-protected networks whenever possible. 6. Turn Off Unnecessary Notifications: Too many unnecessary notifications can drain your battery. Go to Settings > Notifications and turn off those you don't need. This includes disabling banners, sounds, and badges for less important apps. 7. Enable Low Power Mode: When your battery gets low, enable Low Power Mode in Settings > Battery. This reduces background activity and visual effects. It dims the display slightly, reduces automatic downloads, and minimizes app updates. 8. Optimize Storage: iOS devices running iOS 11 or later have an option to optimize storage, which automatically removes old content you're unlikely to need. This can be found under Settings > [Your Name] > iCloud > Photos > Optimize iPhone Storage. 9. Close Unused Apps: Double-press the Home button (or swipe up from the bottom of the screen on newer models) to view recently used apps. Swipe them away to close them completely, preventing them from running in the background and consuming resources. 10. Update Your iPhone: Keep your iPhone updated to the latest version of iOS. Updates often include optimizations that improve battery life. To update, go to Settings > General > Software Update and install any available updates.

What should I do if my Mac and iPhone are not syncing properly after updating to a new version of macOS or iOS ?
When your Mac and iPhone are not syncing properly after updating to a new version of macOS or iOS, there can be several reasons for the issue. This guide will help you troubleshoot and resolve common sync problems between your Apple devices by following these steps: checking internet connection, restarting devices, signing out and back in to your Apple ID, turning on Handoff, updating both devices, checking iCloud sync settings, resetting network settings, and contacting Apple Support if needed.

Is there a third-party tool that can help me sync my files between a Mac and an iPhone more efficiently ?
There are several third-party tools available that can help you sync your files between a Mac and an iPhone more efficiently, including Dropbox, Google Drive, iCloud Drive, and AirDrop.

How can I track my lost iPhone ?
Losing an iPhone can be distressing, but with the right steps, recovery chances increase. Enable Find My iPhone beforehand and use it to locate your device on a map. Play a sound if it's nearby but hidden. Lost Mode locks and tracks your phone. Report to local authorities and notify your carrier for lost or stolen cases. Change passwords to protect data. Stay calm and act quickly for best recovery results.
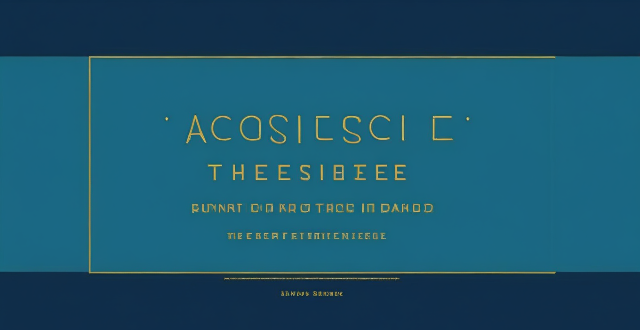
How can I access hidden features on my iPhone or iPad running iOS ?
To access hidden features on your iPhone or iPad running iOS, you need to enable Developer Mode, use secret gestures, customize Control Center, use Siri Shortcuts, explore Accessibility Features, and utilize hidden app features. By following these steps, you can uncover a world of hidden gems on your device.