Ios Screen

Is there a guide to understanding all the gestures and controls in iOS ?
### Understanding Gestures and Controls in iOS This guide provides a comprehensive overview of gestures and controls in iOS, the operating system developed by Apple Inc. for its mobile devices like the iPhone, iPad, and iPod Touch. It aims to help users maximize their experience with Apple devices by understanding essential gestures and controls. #### Basic Gestures - Tap: A simple touch on the screen used to open apps, select items, or interact with elements on the screen. - Swipe: Moving a finger across the screen either left/right or up/down, often used to navigate between pages or scroll through content. - Left/Right Swipe: Navigate between home screens or switch between recent apps. - Up/Down Swipe: Scroll through lists or web pages. - Pinch: Using two fingers to zoom out (move fingers away from each other) or zoom in (move fingers closer together) on maps, photos, or other zoomable content. - Double Tap: Quickly tapping the screen twice, often used to zoom in on images or stop zooming. #### Advanced Gestures - Three-Finger Swipe: Swiping with three fingers can be used to copy or paste text in certain contexts. - Four-Finger Pinch: Opening or closing with four fingers can show or hide the home screen. - Five-Finger Tap: A quick tap with five fingers can be used to bring up the shortcut menu for options like screen brightness adjustment or opening the task manager. #### Control Center & Notification Center - Swipe Down from Top Right Corner: Access Control Center for quick adjustments to settings like Wi-Fi, Bluetooth, and display brightness. - Swipe Down from Top Left Corner: Pull down Notification Center to view notifications and widgets. #### Multitasking Gestures - Four-Finger Swipe Up: Show the app switcher to quickly switch between recently used apps. - Four-Finger Swipe Left/Right: Switch between full-screen apps when using multi-window features on the iPad. #### Accessibility Shortcuts - Three-Finger Double Tap: Quick access to accessibility features like Zoom, Invert Colors, etc. - Three-Finger Swipe Left/Right: Scroll left or right within an app or page. #### Conclusion Mastering these gestures and controls will enhance productivity and enrich the overall experience with an iOS device. It is recommended to practice them regularly to become more comfortable and proficient in their use. As Apple continues to update its software, new gestures may be introduced, so staying informed about updates is key to making the most out of an iOS device.

Can I downgrade to a previous version of iOS after updating ?
Downgrading to a previous version of iOS is possible but involves backing up your device, downloading the older firmware, putting your device into recovery mode, restoring through iTunes or Finder, and setting up your device again. Reasons for downgrading include compatibility issues, performance concerns, bugs, and personal preference. However, there are risks such as data loss and security vulnerabilities, and Apple's signing window limits the versions you can downgrade to. It's generally recommended to stay on the latest iOS for the best experience and support.
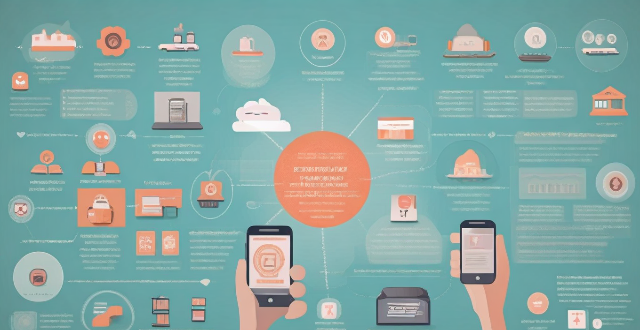
Are there any shortcuts or tricks to navigate through iOS more efficiently ?
The article provides a comprehensive guide on how to navigate the iOS operating system efficiently. It suggests using the Shortcuts app to automate routine tasks, mastering Siri for voice commands, customizing the Control Center, utilizing widgets for speedy access, advanced search and Siri suggestions, multitasking like a pro, and taking advantage of hidden gestures and features. By following these tips and tricks, users can enhance their iOS experience, making it more efficient and enjoyable.

How does updating to the latest iOS version affect battery life on an iPhone ?
Updating to the latest iOS version can impact iPhone battery life positively by improving efficiency, fixing bugs, and adding battery-saving features. However, it might also negatively affect battery life by increasing demands, introducing background processes, resetting optimizations, causing compatibility issues, and requiring indexing and optimization post-update. To maintain good battery health after updates, users should monitor usage, disable unnecessary features, update apps, manage background refreshes, reduce screen brightness, use Low Power Mode, and check for further updates.
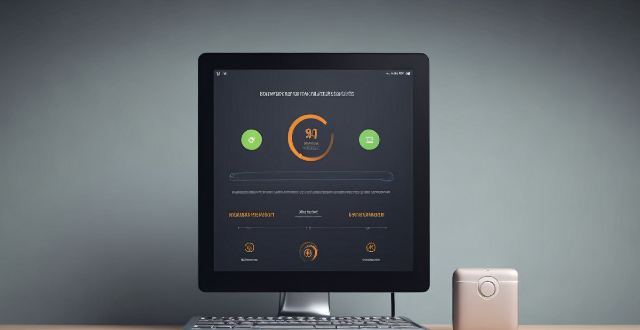
Will a screen protector affect my iPhone's battery life ?
A screen protector does not directly affect an iPhone's battery life, but certain types may have indirect effects. To optimize battery life, users should adjust screen brightness, turn off unnecessary features, use power-saving modes, regularly update software, monitor app usage, maintain proper storage space, replace old batteries, and seek professional help when needed.

Are expensive iPhone screen protectors worth it ?
When it comes to protecting your iPhone's screen, there are a plethora of options available in the market. One of the most common types of screen protectors is the tempered glass screen protector. These screen protectors are made from a special type of glass that is designed to be more durable and resistant to cracks and scratches than regular glass. However, they can be quite expensive compared to other types of screen protectors. One of the main advantages of expensive iPhone screen protectors is their durability. These screen protectors are made from high-quality materials that are designed to withstand impacts and resist scratches. Another advantage of expensive iPhone screen protectors is their clarity. These screen protectors are designed to be crystal clear, which means that they won't interfere with your ability to see the display on your iPhone. Finally, expensive iPhone screen protectors are also designed to be highly sensitive to touch, which means that you won't experience any lag or delay when using your iPhone's touchscreen. The biggest downside of expensive iPhone screen protectors is their cost. These screen protectors can be quite pricey compared to other types of screen protectors, which may not be feasible for everyone's budget. Another potential downside of expensive iPhone screen protectors is their installation process. Some of these screen protectors can be difficult to install properly, which may require some practice or professional help. Finally, even the most expensive iPhone screen protectors have a limited lifespan. Over time, they may become scratched or damaged, which means that you'll need to replace them periodically. In conclusion, whether or not expensive iPhone screen protectors are worth it depends on several factors. If you value durability, clarity, and touch sensitivity above all else, then an expensive screen protector may be worth the investment. However, if you're on a tight budget or don't mind sacrificing some of those features for a lower price point, then a cheaper alternative may be more suitable for you. Ultimately, the decision comes down to personal preference and priorities.
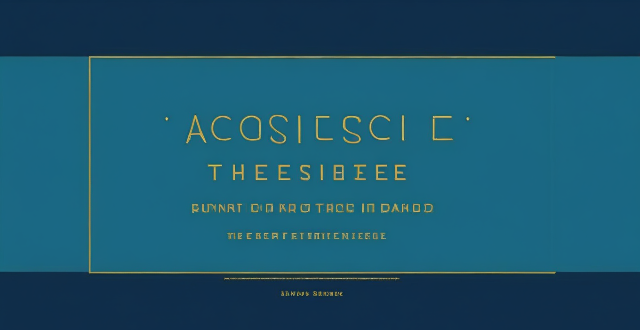
How can I access hidden features on my iPhone or iPad running iOS ?
To access hidden features on your iPhone or iPad running iOS, you need to enable Developer Mode, use secret gestures, customize Control Center, use Siri Shortcuts, explore Accessibility Features, and utilize hidden app features. By following these steps, you can uncover a world of hidden gems on your device.

How do I clean my iPhone screen protector ?
## How to Clean Your iPhone Screen Protector Cleaning your iPhone screen protector is crucial for maintaining display clarity and touch responsiveness. Over time, dust, dirt, and fingerprints can accumulate, reducing visual quality. Here's a guide on how to clean it effectively: ### Tools Needed - Microfiber cloth - Distilled water - Mild soap or specialized cleaning solution - Soft-bristled brush (optional) - Razor blade or plastic spudger (for stubborn particles, use with caution) ### Cleaning Steps 1. **Power Off**: Turn off your iPhone to avoid accidental taps or sensitivity issues. 2. **Remove Loose Particles**: Tap the screen protector edges against a soft surface to dislodge loose particles. Use a soft-bristled brush for stubborn pieces. 3. **Wet Cloth**: Lightly dampen a microfiber cloth with distilled water. 4. **Apply Cleaning Solution**: Apply mild soap or a specialized solution to the cloth instead of directly on the screen protector. 5. **Wipe**: Gently wipe in circular motions, paying extra attention to smudges or fingerprints. 6. **Dry**: Use a dry part of the cloth to remove moisture, ensuring no water streaks remain. 7. **Deal with Stubborn Marks**: Use a cleaning pen or specialized solution for difficult marks, following product instructions. 8. **Reattach Screen Protector**: If removed for cleaning, reapply carefully, ensuring proper alignment. 9. **Power On and Test**: Turn your iPhone back on and check touch sensitivity and screen clarity. ### Precautions - Avoid harsh chemicals or abrasive materials to prevent scratches or damage. - Do not press too hard when wiping to avoid lifting or breaking the screen protector. - Consult manufacturer recommendations if unsure about using a particular cleaning product. By following these steps, you can maintain a clean and clear iPhone screen protector for an optimal viewing experience.
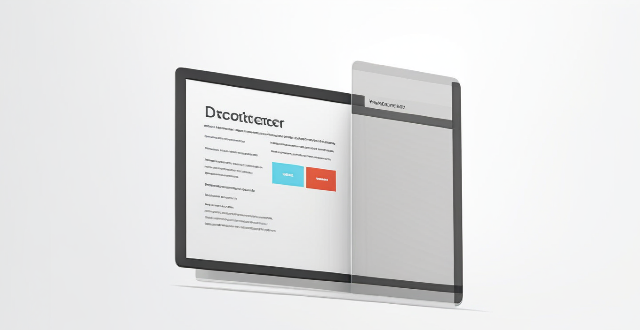
How often should I replace my iPhone screen protector ?
This article discusses the frequency of replacing your iPhone screen protector, which depends on various factors such as the type of screen protector used, how well you take care of it, and the environment in which you use your phone. There are mainly two types of screen protectors available for iPhones: plastic and glass. Plastic screen protectors are cheaper but offer less clarity and touch sensitivity, while glass screen protectors provide better clarity, touch sensitivity, and durability but are more expensive. The article also provides signs that indicate it's time to replace your screen protector, such as visible scratches or cracks, reduced clarity or touch sensitivity, and bubbling or lifting edges. Best practices for replacing your screen protector are also discussed, including choosing a high-quality screen protector, cleaning your iPhone screen thoroughly before applying a new screen protector, following the installation instructions carefully, and considering professional installation if you're not confident about doing it yourself.

How many times can I reuse an iPhone screen protector ?
The article provides a detailed overview of how many times an iPhone screen protector can be reused, depending on factors such as quality, type, usage conditions, cleanliness, adhesiveness, and damage. It suggests that while it is possible to reuse a screen protector under certain circumstances, it is important to consider these factors before deciding whether to reapply or replace it. The article also highlights signs that indicate it's time for a new screen protector, such as reduced clarity, loss of adhesion, and visible damage. Overall, the article emphasizes the importance of taking good care of your screen protector and replacing it when necessary to ensure the protection and appearance of your iPhone's display.
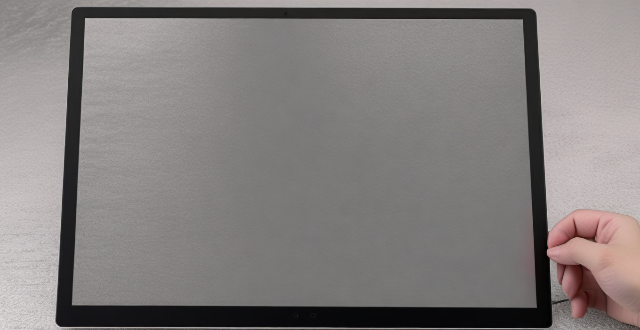
Will an iPhone screen protector prevent all scratches and cracks ?
An iPhone screen protector is a thin layer of material that is applied to the surface of an iPhone's display. It can prevent minor scratches and cracks, but it cannot prevent all damage. A high-quality screen protector can effectively prevent minor scratches from occurring on the surface of the iPhone's display. While a screen protector can help to prevent minor cracks caused by small drops or bumps, it may not be able to prevent more severe damage resulting from larger impacts or falls onto hard surfaces. Even the best screen protectors have their limitations and are not designed to withstand extreme force or repeated impacts. To maximize the lifespan of your iPhone's display, it is recommended to use a high-quality screen protector in conjunction with a protective case and to handle your device with care.

How much does it cost to repair an iPhone screen ?
The cost to repair an iPhone screen varies based on the model, type of repair service, and location. Newer models are generally more expensive to repair than older ones. Official Apple Store repairs are the most costly but guarantee quality and authentic parts, while third-party shops offer more affordable options. Urban areas tend to have higher repair costs than rural areas. If your iPhone is under warranty or you have purchased additional protection plans, the cost may be covered or reduced. Consider all these factors before deciding on iPhone screen repair.

How long does it take for an iPhone screen protector to dry/cure ?
This guide discusses the drying time of different types of iPhone screen protectors, including plastic (PET) and tempered glass. It also provides tips on how to ensure proper curing, such as avoiding touching or exposing the phone to water or heat during the curing period. Overall, the drying time for an iPhone screen protector can range from 24-72 hours, depending on the type of material used. By following the tips provided, users can ensure that their screen protector cures properly and provides optimal protection for their device's display.
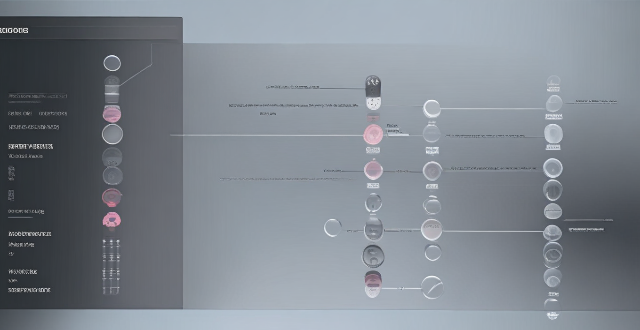
Can I use any screen protector for my iPhone model or are they specific ?
Screen protectors are indeed specific to each iPhone model due to differences in size, shape, and design elements such as notches or camera cutouts. To choose the right screen protector for your iPhone model, check compatibility, consider quality and material, look for reviews and ratings, check the installation method, and look for a warranty or return policy.

Is it safe to update my iPhone to the latest iOS version ?
Updating your iPhone to the latest iOS version is generally considered safe, but it's important to take precautions such as checking compatibility, backing up your data, and freeing up storage space before installing the update. If you encounter any issues after updating, try restarting your device or contacting Apple Support for assistance.

What are the new features in the latest Apple operating system ?
The latest version of the Apple operating system, iOSThe latest version of the Apple operating system, iOS a number of exciting new featuresOne of the biggest changes in iOS 14 is the ability to place widgets directly on the home screen. This allows users to have quick access to information such as weather, calendar events, and news without having to open an app. Widgets can be customized in size and appearance, making it easy to create a personalized home screen layout. The App Library is a new feature that automatically organizes all of your apps into categories based on their function. This makes it easier to find and access less frequently used apps without cluttering up your home screen. The App Library can be accessed by swiping left from the home screen. Picture-in-Picture (PiP) allows users to continue watching a video or using FaceTime while using other apps. The video will shrink down into a small window that can be moved around the screen, allowing for multitasking without having to pause or close the video. Apple has introduced a new Translate app that offers real-time translation between languages. The app supports text translation as well as voice translation, making it useful for travelers or anyone who needs to communicate with someone who speaks a different language. Siri has been updated with a new compact design that no longer takes over the entire screen when activated. Additionally, Siri can now send audio messages and cycle through suggested commands more efficiently. Apple Maps has received several updates, including the addition of cycling directions and EV routing for electric vehicle owners. There are also more detailed maps with better accuracy and more information about points of interest. iOS 14 includes several privacy enhancements, such as the ability to see which apps are tracking you across other apps and websites. There are also new options for limiting access to your local network and microphone and camera indicators that show when they are being used by an app. Messages has been updated with the ability to pin important conversations to the top of the list, as well as the option to set a group conversation with a custom photo and name. There are also new Memoji options and improved search functionality within conversations.

Can I still use my old apps after updating to the latest iOS version ?
Updating to the latest iOS version is a common practice for many iPhone and iPad users. It brings new features, improvements, and security patches to your device. However, it also raises questions about compatibility with existing apps. In this article, we will explore whether you can still use your old apps after updating to the latest iOS version. One of the main concerns when updating to a new iOS version is compatibility with existing apps. While most apps are designed to work with multiple versions of iOS, some may not be compatible with the latest version. This can lead to issues such as crashes, glitches, or missing features. To ensure compatibility, developers typically update their apps to support the latest iOS version. If an app has not been updated recently, it may not work properly or even fail to launch on the new iOS version. Before updating to the latest iOS version, it's a good idea to check if your favorite apps are compatible. Here's how you can do it: 1. Open the App Store on your device. 2. Tap on your profile picture in the top right corner. 3. Scroll down to see the list of available updates for your installed apps. 4. If an app has an update available, it means that it is compatible with the latest iOS version. 5. If an app does not have an update available, it may still be compatible, but it's worth checking with the developer or looking for information online. Once you have confirmed that your apps are compatible with the latest iOS version, you can proceed with updating them. Here's how: 1. Open the App Store on your device. 2. Tap on your profile picture in the top right corner. 3. Scroll down to see the list of available updates for your installed apps. 4. Tap "Update All" or individually update each app by tapping "Update" next to it. If you encounter compatibility issues with an app after updating to the latest iOS version, here are some troubleshooting steps you can try: 1. Restart your device: Sometimes simply restarting your device can resolve compatibility issues. 2. Update the app: Make sure that you have the latest version of the app installed from the App Store. 3. Contact the developer: If updating the app does not resolve the issue, contact the developer through their support channels or website for assistance. 4. Look for alternatives: If an app is no longer compatible with the latest iOS version and the developer is not providing updates, consider looking for alternative apps that offer similar functionality. In conclusion, while updating to the latest iOS version may raise concerns about compatibility with existing apps, most apps are designed to work with multiple versions of iOS. By checking for compatibility before updating and following these troubleshooting steps, you can continue using your favorite apps without any issues.
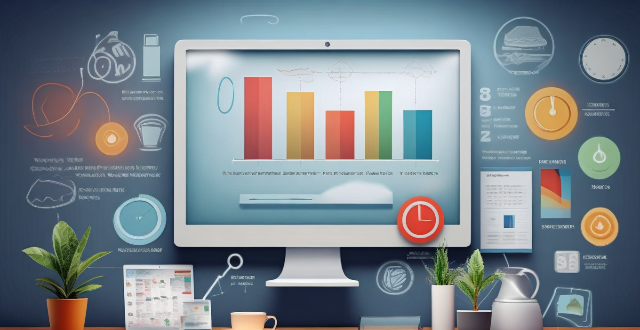
What is the best iPhone screen protector ?
The best iPhone screen protectors include OtterBox Amplify Glass, Spigen NeoFlex, ZAGG InvisibleShield, Tech21 Evo Check, and Belkin Anti-Glare. These options offer features such as durability, sensitivity, transparency, compatibility with cases and Face ID, advanced technology for military-grade protection, customizability, impact protection, bubble-free application, scratch resistance, reduced glare, and increased privacy. When choosing a screen protector, consider your specific needs and preferences to find the one that works best for you.

Will the latest iOS update improve battery life on my iPhone ?
The latest iOS update may improve battery life on iPhones due to optimizations, bug fixes, and reductions in background activities. However, hardware limitations and new feature requirements can negatively affect battery performance. User feedback, testing, and monitoring are essential for assessing the impact of updates. If a decrease in battery life is observed, waiting, resetting settings, or contacting Apple support are recommended actions. The outcome depends on device age, update specifics, and usage patterns.

Are there any secret codes or shortcuts to unlock hidden functionality in iOS ?
The text lists several secret codes and shortcuts for iOS devices that can help users unlock hidden functionality. These include accessibility shortcuts such as Guided Access, Switch Control, and AssistiveTouch; Field Test Mode for detailed cellular connection information; a hidden trackpad feature on the keyboard; a calculator trick for deleting wrong numbers; Quick Search for finding apps, contacts, and more; and a camera shutter button hack for taking multiple photos quickly.

How do I install the latest iOS update on my iPhone ?
Updating your iPhone to the latest iOS version is essential for maintaining optimal performance, security, and access to new features. Here's a step-by-step guide to help you through the process: Before starting the update, ensure you have backed up your iPhone, charged it to at least 50%, and connected to Wi-Fi. To update via OTA (Over-the-Air), go to Settings > General > Software Update and tap "Download and Install" if an update is available. For a wired connection, backup your device, connect your iPhone to your computer using a Lightning cable, open iTunes/Finder, select your device, and click on "Check for Update." After the update has been installed, your iPhone will restart several times to complete the installation process. Check for app updates separately and explore any new features or changes introduced with the update.

How often do new hidden features get added to iOS updates, and how can I stay informed about them ?
New hidden features are often added to each major iOS update, which typically occurs once a year. However, minor updates and patches may also include new features or improvements that are not immediately obvious to users. Staying informed about new hidden features in iOS updates requires a combination of following official channels, subscribing to technology blogs and websites, joining online communities and forums, and attending Apple events and webinars.

Are there any tips for reducing battery usage on an iPhone ?
Here are some tips for reducing battery usage on an iPhone: 1. Adjust Screen Brightness: Lower the brightness level of your screen and turn on Auto-Brightness to adjust the screen brightness based on current lighting conditions. 2. Turn Off Location Services: Go to Settings > Privacy > Location Services and turn off location services for apps that don't need it. Only keep location services on for essential apps like Maps, Weather, or any ride-sharing app. 3. Disable Background App Refresh: In Settings > General > Background App Refresh, you can choose to turn off apps from refreshing data when not in use. This feature can drain your battery as it continually updates content when you're not using the app. 4. Reduce Screen Timeout Duration: Shorten the amount of time before your phone automatically locks by going to Settings > Display & Brightness > Auto-Lock. The shorter the duration, the quicker your phone will go into sleep mode, saving battery life. 5. Use Wi-Fi When Available: Using Wi-Fi instead of cellular data can save a significant amount of battery, especially in areas with poor cell reception. Connect to secure, password-protected networks whenever possible. 6. Turn Off Unnecessary Notifications: Too many unnecessary notifications can drain your battery. Go to Settings > Notifications and turn off those you don't need. This includes disabling banners, sounds, and badges for less important apps. 7. Enable Low Power Mode: When your battery gets low, enable Low Power Mode in Settings > Battery. This reduces background activity and visual effects. It dims the display slightly, reduces automatic downloads, and minimizes app updates. 8. Optimize Storage: iOS devices running iOS 11 or later have an option to optimize storage, which automatically removes old content you're unlikely to need. This can be found under Settings > [Your Name] > iCloud > Photos > Optimize iPhone Storage. 9. Close Unused Apps: Double-press the Home button (or swipe up from the bottom of the screen on newer models) to view recently used apps. Swipe them away to close them completely, preventing them from running in the background and consuming resources. 10. Update Your iPhone: Keep your iPhone updated to the latest version of iOS. Updates often include optimizations that improve battery life. To update, go to Settings > General > Software Update and install any available updates.

Can you provide a step-by-step guide on how to enable and use hidden features in iOS ?
## Step-by-Step Guide on How to Enable and Use Hidden Features in iOS Enabling and using hidden features in iOS can enhance your iPhone or iPad experience by providing access to advanced settings and experimental features. However, it's important to note that some of these features may not work as intended and could potentially cause issues with your device. Proceed with caution and make sure to back up your device before making any changes. ### Step 1: Back Up Your Device Before enabling any hidden features, it's crucial to back up your device to prevent data loss. You can do this by connecting your device to iTunes or using iCloud backup. ### Step 2: Jailbreak Your Device (Optional) Jailbreaking is the process of removing software restrictions imposed by Apple on iOS devices. It allows you to access and modify system files, which can enable additional hidden features. However, jailbreaking voids your warranty and can potentially harm your device. If you choose to jailbreak, proceed with caution and use a reliable source for instructions. ### Step 3: Install a Third-Party App Store (Optional) If you want to install apps with hidden features, you may need to install a third-party app store like Cydia or TweakBox. These app stores offer modified versions of apps with added functionality and customization options. Be aware that using third-party app stores can pose security risks and may violate Apple's terms of service. ### Step 4: Access the Settings App Open the Settings app on your iOS device to access the hidden features. ### Step 5: Navigate to the Hidden Features Section Scroll down and tap on "General" followed by "Accessibility." Here, you will find various accessibility options that can be enabled or disabled. Some of these options include: - **AssistiveTouch**: Adds an on-screen button that provides quick access to commonly used functions. - **Switch Control**: Allows you to control your device using external switches or buttons. - **Guided Access**: Limits access to certain areas of the screen or restricts certain features for a set period of time. ### Step 6: Enable Hidden Features To enable a hidden feature, simply toggle the switch next to it. Once enabled, you can customize the feature according to your preferences. ### Step 7: Customize the Hidden Features After enabling a hidden feature, you can customize its settings by tapping on it and adjusting the available options. For example, with AssistiveTouch enabled, you can change the size, color, and position of the on-screen button, as well as assign specific actions to it. ### Step 8: Test the Hidden Features Once you have customized the hidden features, test them out to ensure they are working as expected. Keep in mind that some features may not function properly or could cause issues with other apps or system functions. If you encounter any problems, disable the feature and try troubleshooting or seeking assistance from online forums or support resources. ### Step 9: Troubleshoot Issues (If Any) If you encounter any issues while using hidden features, try disabling them and restarting your device. If the problem persists, consider restoring your device from a backup or contacting Apple Support for further assistance.
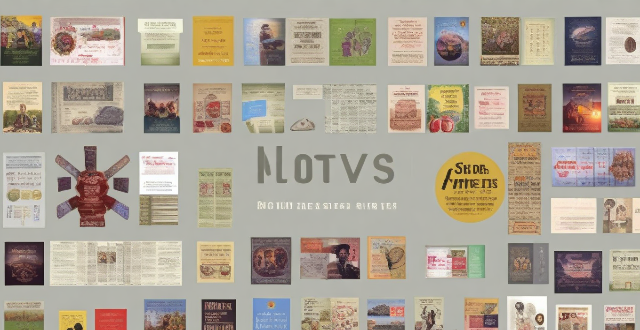
How does Family Sharing work for content synchronization across multiple Macs and iOS devices ?
Family Sharing allows up to six family members to share content and services across their Macs and iOS devices. This includes music, movies, TV shows, books, apps, and location information. To set up Family Sharing, follow the steps on your iPhone, iPad, iPod touch, Mac, or Apple TV. Once set up, family members can share purchased apps, games, music, movies, TV shows, books, and photos. They can also share their locations using the Find My app. Managing family members and content restrictions is possible through the Family Sharing settings on your device. Overall, Family Sharing makes it easy for families to share content while maintaining control over what content is accessible by each family member.

How can I improve the battery life of my iPhone ?
Improving the battery life of your iPhone is essential for ensuring that you can use your device throughout the day without worrying about running out of power. Here are some tips on how to extend the battery life of your iPhone: ## 1. Adjust Screen Brightness - **Lower the screen brightness**: Reducing the screen brightness can significantly improve battery life as the display is one of the biggest drains on your phone's battery. - **Use Auto-Brightness**: Enabling auto-brightness allows your iPhone to adjust the screen brightness based on ambient lighting conditions, which can help save battery. ## 2. Turn Off Unnecessary Features - **Disable Location Services**: Turn off location services for apps that don't need it or only allow them to access your location while using the app. - **Turn Off Background App Refresh**: Disabling background app refresh prevents apps from updating in the background, saving battery life. - **Disable Automatic Downloads**: Turn off automatic downloads for apps, music, and other content to avoid unnecessary updates and downloads. ## 3. Optimize Network Settings - **Use Wi-Fi Instead of Cellular Data**: Connect to Wi-Fi networks whenever possible as they consume less power than cellular data connections. - **Enable Low Power Mode**: When enabled, Low Power Mode reduces background activity and visual effects to conserve battery life. - **Turn Off Wi-Fi and Bluetooth When Not in Use**: If you're not using Wi-Fi or Bluetooth, turn them off to save battery life. ## 4. Manage App Usage - **Close Unused Apps**: Double-press the Home button (or swipe up from the bottom of the screen on newer models) to view recently used apps and close any that you're not currently using. - **Uninstall Unused Apps**: Remove any apps that you no longer use to free up storage space and reduce background activity. - **Limit Push Notifications**: Only allow push notifications for essential apps to minimize distractions and save battery life. ## 5. Update Software and Apps - **Keep iOS Up-to-Date**: Install the latest version of iOS as soon as it becomes available, as updates often include optimizations that can improve battery life. - **Update Apps Regularly**: Keep your apps updated with the latest versions, as developers often release updates that fix bugs and improve performance.
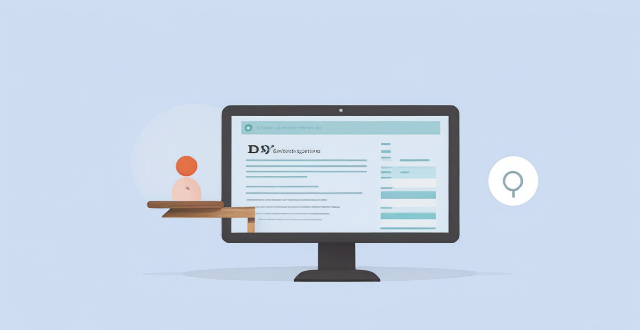
Does an iPhone screen protector affect touch sensitivity ?
The article discusses whether iPhone screen protectors affect touch sensitivity. It mentions that there are two main types of screen protectors: plastic and glass, and several factors can influence how much a screen protector affects touch sensitivity, including thickness, material, and quality. While some users report decreased touch sensitivity when using a screen protector, many others find that it has little to no effect on their device's touch responsiveness. It is recommended to choose a reputable brand and consider factors like thickness and material when selecting a screen protector to ensure the best possible user experience.

Are there any known issues or bugs with the latest iOS update ?
Summary: The latest iOS update has introduced several known issues and bugs, including battery drain, Wi-Fi connectivity problems, app crashes and freezes, and other minor glitches. To resolve these issues, users can try steps such as checking app usage, adjusting settings, updating apps, restarting devices, and contacting support for further assistance.
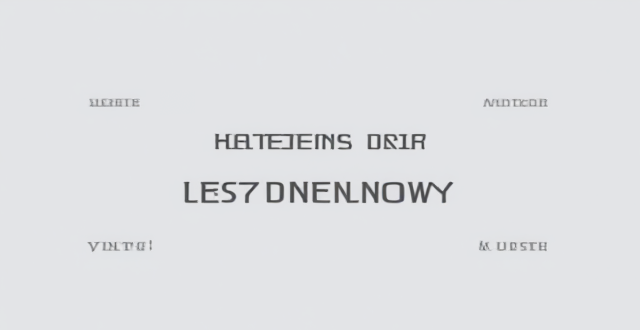
Can you explain some lesser-known tips and tricks for customizing the user interface and experience using hidden features in iOS ?
This article provides a summary of some lesser-known tips and tricks for customizing the user interface and experience using hidden features in iOS. It covers topics such as Accessibility Shortcut, Reduce Motion, Increase Contrast, Reduce Transparency, Customize Control Center, Use Siri with Third-Party Apps, Use Split View in Safari, and Use Keyboard Shortcuts. These hidden features can help users personalize their device and make it more accessible and efficient to use.