Click Version
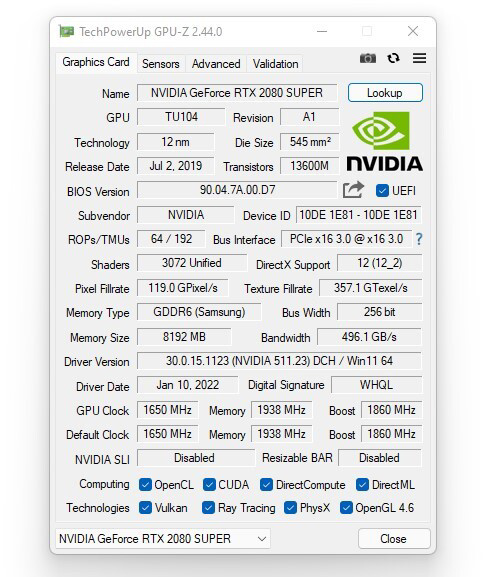
GPU-Z v2. Release of version 44.0: support RTX 3050 / RX 6500 XT and other graphics cards(Download the latest version)

Can I downgrade to a previous version of iOS after updating ?
Downgrading to a previous version of iOS is possible but involves backing up your device, downloading the older firmware, putting your device into recovery mode, restoring through iTunes or Finder, and setting up your device again. Reasons for downgrading include compatibility issues, performance concerns, bugs, and personal preference. However, there are risks such as data loss and security vulnerabilities, and Apple's signing window limits the versions you can downgrade to. It's generally recommended to stay on the latest iOS for the best experience and support.

Can I still use my old apps after updating to the latest iOS version ?
Updating to the latest iOS version is a common practice for many iPhone and iPad users. It brings new features, improvements, and security patches to your device. However, it also raises questions about compatibility with existing apps. In this article, we will explore whether you can still use your old apps after updating to the latest iOS version. One of the main concerns when updating to a new iOS version is compatibility with existing apps. While most apps are designed to work with multiple versions of iOS, some may not be compatible with the latest version. This can lead to issues such as crashes, glitches, or missing features. To ensure compatibility, developers typically update their apps to support the latest iOS version. If an app has not been updated recently, it may not work properly or even fail to launch on the new iOS version. Before updating to the latest iOS version, it's a good idea to check if your favorite apps are compatible. Here's how you can do it: 1. Open the App Store on your device. 2. Tap on your profile picture in the top right corner. 3. Scroll down to see the list of available updates for your installed apps. 4. If an app has an update available, it means that it is compatible with the latest iOS version. 5. If an app does not have an update available, it may still be compatible, but it's worth checking with the developer or looking for information online. Once you have confirmed that your apps are compatible with the latest iOS version, you can proceed with updating them. Here's how: 1. Open the App Store on your device. 2. Tap on your profile picture in the top right corner. 3. Scroll down to see the list of available updates for your installed apps. 4. Tap "Update All" or individually update each app by tapping "Update" next to it. If you encounter compatibility issues with an app after updating to the latest iOS version, here are some troubleshooting steps you can try: 1. Restart your device: Sometimes simply restarting your device can resolve compatibility issues. 2. Update the app: Make sure that you have the latest version of the app installed from the App Store. 3. Contact the developer: If updating the app does not resolve the issue, contact the developer through their support channels or website for assistance. 4. Look for alternatives: If an app is no longer compatible with the latest iOS version and the developer is not providing updates, consider looking for alternative apps that offer similar functionality. In conclusion, while updating to the latest iOS version may raise concerns about compatibility with existing apps, most apps are designed to work with multiple versions of iOS. By checking for compatibility before updating and following these troubleshooting steps, you can continue using your favorite apps without any issues.

Is it safe to update my iPhone to the latest iOS version ?
Updating your iPhone to the latest iOS version is generally considered safe, but it's important to take precautions such as checking compatibility, backing up your data, and freeing up storage space before installing the update. If you encounter any issues after updating, try restarting your device or contacting Apple Support for assistance.

What should I do if my Mac and iPhone are not syncing properly after updating to a new version of macOS or iOS ?
When your Mac and iPhone are not syncing properly after updating to a new version of macOS or iOS, there can be several reasons for the issue. This guide will help you troubleshoot and resolve common sync problems between your Apple devices by following these steps: checking internet connection, restarting devices, signing out and back in to your Apple ID, turning on Handoff, updating both devices, checking iCloud sync settings, resetting network settings, and contacting Apple Support if needed.