Ios Camera

How do I use the portrait mode on my iPhone camera ?
Using the Portrait mode on your iPhone camera is a great way to add a professional touch to your photos. This feature creates a depth-of-field effect, keeping your subject in sharp focus while blurring the background. Here's how you can use it: 1. Open the Camera app on your iPhone. 2. Choose Portrait mode. 3. Frame your shot. 4. Adjust lighting. 5. Take the photo. 6. Review and edit.

Does the new iPhone model have a better camera than the previous model ?
The new iPhone model has a better camera than the previous model due to hardware improvements like a larger sensor, increased aperture, and improved optical image stabilization. Software enhancements such as Deep Fusion, enhanced Night mode, and improved Portrait mode also contribute to higher image quality. Sample photos show that the new model produces images with better detail, color accuracy, and dynamic range, especially in low-light situations. Upgrading to the latest iPhone model is recommended for those who prioritize having a high-quality camera on their smartphone.
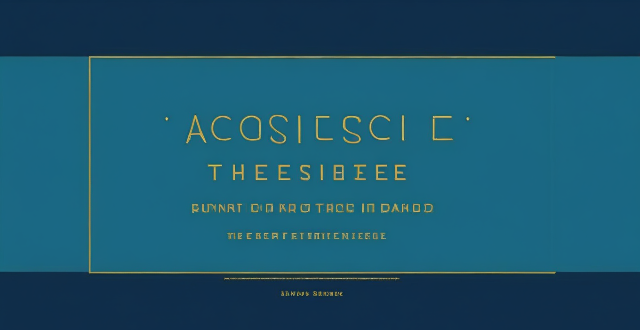
How can I access hidden features on my iPhone or iPad running iOS ?
To access hidden features on your iPhone or iPad running iOS, you need to enable Developer Mode, use secret gestures, customize Control Center, use Siri Shortcuts, explore Accessibility Features, and utilize hidden app features. By following these steps, you can uncover a world of hidden gems on your device.

How do I take better photos with my iPhone camera ?
How to take better photos with your iPhone camera: - Know your camera and explore different shooting modes. - Master the basics like the rule of thirds, focus lock, and exposure control. - Utilize natural light for softer, warmer illumination. - Stabilize your shot by holding the phone steady or using a tripod. - Experiment with composition by trying different angles and perspectives. - Edit your photos within the Photos app to enhance their quality. - Get closer to your subject matter for more impactful images. - Keep the lens clean from fingerprints and smudges. - Practice consistently to improve your skills over time.
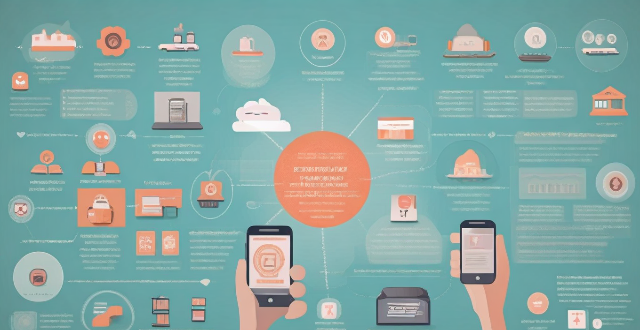
Are there any shortcuts or tricks to navigate through iOS more efficiently ?
The article provides a comprehensive guide on how to navigate the iOS operating system efficiently. It suggests using the Shortcuts app to automate routine tasks, mastering Siri for voice commands, customizing the Control Center, utilizing widgets for speedy access, advanced search and Siri suggestions, multitasking like a pro, and taking advantage of hidden gestures and features. By following these tips and tricks, users can enhance their iOS experience, making it more efficient and enjoyable.

What improvements have been made to the camera system in the new iPhone ?
New iPhone camera system improvements include enhanced night mode, deep fusion technology, ultra-wide angle camera, improved video quality, advanced image processing, enhanced portrait mode, and front-facing camera upgrades.

How do I use HDR mode on my smartphone camera ?
HDR mode in smartphone cameras helps capture better photos in high-contrast situations by improving dynamic range. To use it, open the camera app, access HDR mode, choose your preferred setting, take photos as usual, review and save them if satisfied.

Are there any secret codes or shortcuts to unlock hidden functionality in iOS ?
The text lists several secret codes and shortcuts for iOS devices that can help users unlock hidden functionality. These include accessibility shortcuts such as Guided Access, Switch Control, and AssistiveTouch; Field Test Mode for detailed cellular connection information; a hidden trackpad feature on the keyboard; a calculator trick for deleting wrong numbers; Quick Search for finding apps, contacts, and more; and a camera shutter button hack for taking multiple photos quickly.

How do I choose the right camera gear for a specific travel photography destination ?
Choosing the right camera gear for a specific travel photography destination involves considering factors such as the purpose of your photography, type of destination, weight and portability, weather conditions, power sources, image quality needs, and budget. It is important to prioritize based on what features are most important to you and to remember that lenses often have more impact on image quality than the camera body itself. By taking these factors into account, you can choose the best camera setup to ensure that you capture the memories of your journey in stunning detail.

Can I downgrade to a previous version of iOS after updating ?
Downgrading to a previous version of iOS is possible but involves backing up your device, downloading the older firmware, putting your device into recovery mode, restoring through iTunes or Finder, and setting up your device again. Reasons for downgrading include compatibility issues, performance concerns, bugs, and personal preference. However, there are risks such as data loss and security vulnerabilities, and Apple's signing window limits the versions you can downgrade to. It's generally recommended to stay on the latest iOS for the best experience and support.

Is it safe to update my iPhone to the latest iOS version ?
Updating your iPhone to the latest iOS version is generally considered safe, but it's important to take precautions such as checking compatibility, backing up your data, and freeing up storage space before installing the update. If you encounter any issues after updating, try restarting your device or contacting Apple Support for assistance.

Can I still use my old apps after updating to the latest iOS version ?
Updating to the latest iOS version is a common practice for many iPhone and iPad users. It brings new features, improvements, and security patches to your device. However, it also raises questions about compatibility with existing apps. In this article, we will explore whether you can still use your old apps after updating to the latest iOS version. One of the main concerns when updating to a new iOS version is compatibility with existing apps. While most apps are designed to work with multiple versions of iOS, some may not be compatible with the latest version. This can lead to issues such as crashes, glitches, or missing features. To ensure compatibility, developers typically update their apps to support the latest iOS version. If an app has not been updated recently, it may not work properly or even fail to launch on the new iOS version. Before updating to the latest iOS version, it's a good idea to check if your favorite apps are compatible. Here's how you can do it: 1. Open the App Store on your device. 2. Tap on your profile picture in the top right corner. 3. Scroll down to see the list of available updates for your installed apps. 4. If an app has an update available, it means that it is compatible with the latest iOS version. 5. If an app does not have an update available, it may still be compatible, but it's worth checking with the developer or looking for information online. Once you have confirmed that your apps are compatible with the latest iOS version, you can proceed with updating them. Here's how: 1. Open the App Store on your device. 2. Tap on your profile picture in the top right corner. 3. Scroll down to see the list of available updates for your installed apps. 4. Tap "Update All" or individually update each app by tapping "Update" next to it. If you encounter compatibility issues with an app after updating to the latest iOS version, here are some troubleshooting steps you can try: 1. Restart your device: Sometimes simply restarting your device can resolve compatibility issues. 2. Update the app: Make sure that you have the latest version of the app installed from the App Store. 3. Contact the developer: If updating the app does not resolve the issue, contact the developer through their support channels or website for assistance. 4. Look for alternatives: If an app is no longer compatible with the latest iOS version and the developer is not providing updates, consider looking for alternative apps that offer similar functionality. In conclusion, while updating to the latest iOS version may raise concerns about compatibility with existing apps, most apps are designed to work with multiple versions of iOS. By checking for compatibility before updating and following these troubleshooting steps, you can continue using your favorite apps without any issues.

Will the latest iOS update improve battery life on my iPhone ?
The latest iOS update may improve battery life on iPhones due to optimizations, bug fixes, and reductions in background activities. However, hardware limitations and new feature requirements can negatively affect battery performance. User feedback, testing, and monitoring are essential for assessing the impact of updates. If a decrease in battery life is observed, waiting, resetting settings, or contacting Apple support are recommended actions. The outcome depends on device age, update specifics, and usage patterns.

What should I check before buying a second-hand iPhone ?
When purchasing a used iPhone, there are several factors to consider to ensure that you are getting a good deal and a functional device. Here are some important steps to take: 1. Check the Physical Condition - Examine the Screen for cracks, scratches, or damage. - Inspect the Body for major dents or scratches. - Test Buttons and Ports including volume buttons, power button, charging port, and headphone jack. 2. Verify the Functionality - Check Battery Health using a battery health app or asking the seller. - Test Camera Quality by taking photos/videos. - Speaker and Microphone Test by playing music/videos and making calls or recording voice memos. 3. Software and Security - iOS Version compatibility with latest apps and services. - Activation Lock removal from previous owner's Apple ID account. - iCloud logout and Find My Phone disablement to prevent remote locking or tracking issues. 4. Carrier Compatibility - Determine if the iPhone is locked to a specific carrier or unlocked for multiple networks. - SIM Card Slot condition and functionality. 5. Warranty and Return Policy - Inquire about any remaining manufacturer warranty or extended warranty purchased by the previous owner. - Clarify the return policy in case of problems after purchase that were not apparent during inspection.

How does updating to the latest iOS version affect battery life on an iPhone ?
Updating to the latest iOS version can impact iPhone battery life positively by improving efficiency, fixing bugs, and adding battery-saving features. However, it might also negatively affect battery life by increasing demands, introducing background processes, resetting optimizations, causing compatibility issues, and requiring indexing and optimization post-update. To maintain good battery health after updates, users should monitor usage, disable unnecessary features, update apps, manage background refreshes, reduce screen brightness, use Low Power Mode, and check for further updates.

How do I install the latest iOS update on my iPhone ?
Updating your iPhone to the latest iOS version is essential for maintaining optimal performance, security, and access to new features. Here's a step-by-step guide to help you through the process: Before starting the update, ensure you have backed up your iPhone, charged it to at least 50%, and connected to Wi-Fi. To update via OTA (Over-the-Air), go to Settings > General > Software Update and tap "Download and Install" if an update is available. For a wired connection, backup your device, connect your iPhone to your computer using a Lightning cable, open iTunes/Finder, select your device, and click on "Check for Update." After the update has been installed, your iPhone will restart several times to complete the installation process. Check for app updates separately and explore any new features or changes introduced with the update.

How often do new hidden features get added to iOS updates, and how can I stay informed about them ?
New hidden features are often added to each major iOS update, which typically occurs once a year. However, minor updates and patches may also include new features or improvements that are not immediately obvious to users. Staying informed about new hidden features in iOS updates requires a combination of following official channels, subscribing to technology blogs and websites, joining online communities and forums, and attending Apple events and webinars.

Is there a guide to understanding all the gestures and controls in iOS ?
### Understanding Gestures and Controls in iOS This guide provides a comprehensive overview of gestures and controls in iOS, the operating system developed by Apple Inc. for its mobile devices like the iPhone, iPad, and iPod Touch. It aims to help users maximize their experience with Apple devices by understanding essential gestures and controls. #### Basic Gestures - Tap: A simple touch on the screen used to open apps, select items, or interact with elements on the screen. - Swipe: Moving a finger across the screen either left/right or up/down, often used to navigate between pages or scroll through content. - Left/Right Swipe: Navigate between home screens or switch between recent apps. - Up/Down Swipe: Scroll through lists or web pages. - Pinch: Using two fingers to zoom out (move fingers away from each other) or zoom in (move fingers closer together) on maps, photos, or other zoomable content. - Double Tap: Quickly tapping the screen twice, often used to zoom in on images or stop zooming. #### Advanced Gestures - Three-Finger Swipe: Swiping with three fingers can be used to copy or paste text in certain contexts. - Four-Finger Pinch: Opening or closing with four fingers can show or hide the home screen. - Five-Finger Tap: A quick tap with five fingers can be used to bring up the shortcut menu for options like screen brightness adjustment or opening the task manager. #### Control Center & Notification Center - Swipe Down from Top Right Corner: Access Control Center for quick adjustments to settings like Wi-Fi, Bluetooth, and display brightness. - Swipe Down from Top Left Corner: Pull down Notification Center to view notifications and widgets. #### Multitasking Gestures - Four-Finger Swipe Up: Show the app switcher to quickly switch between recently used apps. - Four-Finger Swipe Left/Right: Switch between full-screen apps when using multi-window features on the iPad. #### Accessibility Shortcuts - Three-Finger Double Tap: Quick access to accessibility features like Zoom, Invert Colors, etc. - Three-Finger Swipe Left/Right: Scroll left or right within an app or page. #### Conclusion Mastering these gestures and controls will enhance productivity and enrich the overall experience with an iOS device. It is recommended to practice them regularly to become more comfortable and proficient in their use. As Apple continues to update its software, new gestures may be introduced, so staying informed about updates is key to making the most out of an iOS device.

How do I ensure the authenticity of a second-hand iPhone ?
This guide provides tips and tricks for verifying the authenticity of a second-hand iPhone, including checking the physical appearance, software, and device settings. It is important to ensure that you are getting a genuine product when buying a used iPhone to avoid issues with quality and functionality. By following these steps, you can help protect yourself from purchasing a counterfeit device.

What new products were announced at the Apple event ?
The recent Apple event unveiled several new products, including the iPhone 13 series, iPad Mini 6th generation, Apple Watch Series 7, and AirPods 3rd generation. Key features of these products include the A15 Bionic chip, improved camera systems, brighter displays, USB-C charging ports, larger screens, and enhanced durability. Additionally, there were announcements related to software updates and services, such as the release date for iOS 15, expansion of Apple Fitness+, and the introduction of a cheaper Apple Music Voice Plan. Overall, the event highlighted Apple's commitment to innovation and user experience across various product categories.

What should I do if my Mac and iPhone are not syncing properly after updating to a new version of macOS or iOS ?
When your Mac and iPhone are not syncing properly after updating to a new version of macOS or iOS, there can be several reasons for the issue. This guide will help you troubleshoot and resolve common sync problems between your Apple devices by following these steps: checking internet connection, restarting devices, signing out and back in to your Apple ID, turning on Handoff, updating both devices, checking iCloud sync settings, resetting network settings, and contacting Apple Support if needed.
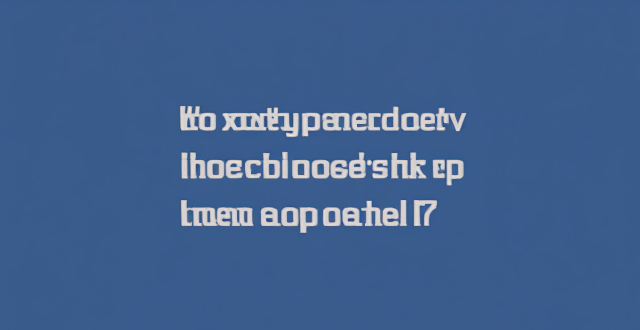
When is the next iOS update expected to be released ?
The next major iOS update, likely to be named iOS 17, is expected to be announced at Apple's Worldwide Developers Conference (WWDC) in June 2023, with a public release anticipated in the fall. Minor updates and security patches may be released throughout the year without a fixed schedule. To stay informed about updates, users can check Apple's website, enroll in the Beta Software Program, follow tech news, or regularly check for updates in their device settings.

How do I set up Apple Pay on my iPhone or Apple Watch ?
Apple Pay is a mobile payment service that allows users to make secure purchases in person, in iOS apps, and on the web. To set up Apple Pay on an iPhone, open the Wallet app, tap the plus sign, choose "Continue" and follow the prompts to add a credit or debit card. After verifying your information with your bank or card issuer, you can start using Apple Pay for contactless payments at supported merchants and within apps. For the Apple Watch, open the Apple Watch app on your iPhone, tap "My Watch," then tap "Wallet & Apple Pay," tap "Add Card," and follow the prompts to add a card. After setting up Apple Pay, enjoy the convenience of quick and secure payments wherever Apple Pay is accepted.

What should I pack for a photography trip to a tropical destination ?
When planning a photography trip to a tropical destination, it's essential to pack the right gear and clothing to ensure you capture stunning images while staying comfortable and protected from the elements. Here are some items you should consider packing: Camera Gear: Primary camera body, backup camera body, variety of lenses, sturdy tripod, filters, high-capacity memory cards, extra batteries and charger, cleaning kit. Clothing and Accessories: Lightweight clothing made from natural fabrics like cotton or linen, waterproof jacket or raincoat, hat and sunglasses, sunscreen, insect repellent, comfortable shoes suitable for walking on uneven terrain or hiking trails, swimwear if you plan to swim or snorkel. Miscellaneous Items: Comfortable backpack or camera bag with enough space to carry all your gear and personal belongings, reusable water bottle filled with clean drinking water, snacks like energy bars, nuts or fruits to keep your energy levels up during long shoots or hikes, small first aid kit with essential items like bandages, antiseptic wipes, pain relievers and any prescription medications you may need, guidebooks or maps of the area you'll be exploring to help you navigate and find interesting locations to photograph.