Device Icloud
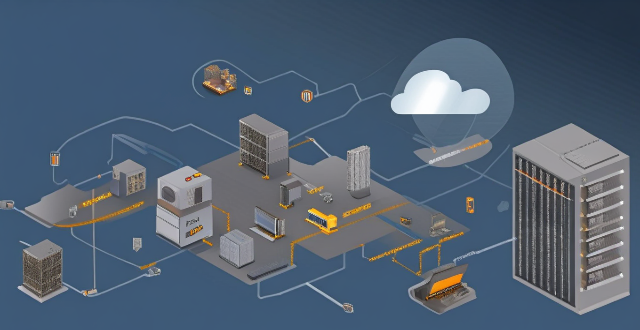
**How often does iCloud back up my device, and can I control when it happens ?
iCloud backup is a feature that automatically backs up iOS devices to Apple's cloud storage service, ensuring data safety and restoration if needed. The frequency of these automatic backups depends on available iCloud space and device usage, typically occurring daily under specific conditions like Wi-Fi connection and device lock. Users can control when iCloud backup happens by manually initiating backups, turning off automatic backups, or adjusting backup settings.
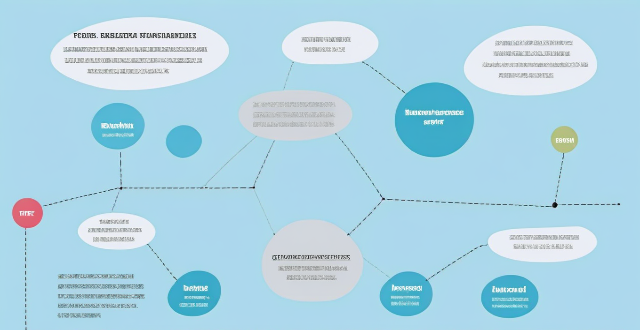
**How can I access and manage my iCloud data from a non-Apple device ?
This guide provides step-by-step instructions on how to access and manage iCloud data from a non-Apple device. It includes prerequisites such as having an active iCloud account and using a compatible web browser. The steps include visiting the iCloud website, logging in to your account, choosing a service to access, managing your data, and signing out of iCloud when finished. Common actions within each service are also outlined. By following these steps, users can effectively access and manage their iCloud data from any non-Apple device with an internet connection and a compatible web browser.

**How does iCloud handle sync between multiple devices ?
iCloud is a cloud storage service that allows users to store data on remote servers for download to multiple devices. It offers automatic sync, background updates, selective sync, and cross-platform compatibility. To use iCloud sync, sign in with the same Apple ID on all devices, enable iCloud for each app you want to sync, choose what to sync, manage storage, stay connected, and troubleshoot issues if necessary. Benefits of using iCloud sync include convenience, security, backup and recovery, and sharing.
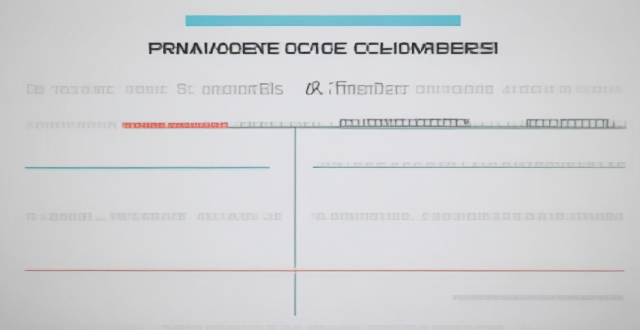
**Can I use iCloud to sync my calendars and reminders across devices ?
The text provides a step-by-step guide on how to use iCloud to synchronize calendars and reminders across various devices, including iPhones, iPads, iPod touches, Macs, and PCs. It outlines the process of enabling iCloud sync on each device type and describes how to access the synced information. Additionally, it offers troubleshooting tips for resolving any issues that may arise during the syncing process.

**How do I set up two-factor authentication for my iCloud account ?
Two-factor authentication for iCloud accounts adds an extra layer of security by requiring a second form of verification in addition to your password when signing in. To set it up, ensure you have an Apple ID with a password, a device running iOS 9 or later, macOS Sierra or later, or a Windows-based PC with iCloud for Windows, and access to a phone number where you can receive text messages or automated calls. Update all your devices to the latest operating system software, turn on two-factor authentication, provide a trusted phone number for verification purposes, trust devices, manage your account settings, and keep your information up to date. By following these steps, you can enable two-factor authentication for your iCloud account, adding an extra layer of protection against unauthorized access.

**How do I troubleshoot when iCloud doesn’t sync properly between my devices ?
Troubleshooting iCloud Sync Issues When iCloud doesn't sync properly between your devices, it can be frustrating. Here are some steps to troubleshoot the issue: 1. Check Your Internet Connection 2. Sign Out and Sign In Again 3. Enable iCloud Sync for Each App 4. Check iCloud Storage 5. Update Your Devices 6. Restart Your Devices 7. Contact Apple Support

**Does iCloud backup cover all the apps and data on my iPhone or iPad ?
This article explains what iCloud Backup is, what it includes, and what it does not include. It also provides steps to ensure that everything you want backed up is actually being backed up to iCloud.

**Can I use iCloud to share files and documents for collaborative work ?
iCloud offers a range of features that make it easy to collaborate with others on shared projects, including sharing files and folders through iCloud Drive and real-time collaboration in compatible apps like Pages, Numbers, and Keynote. Users can manage shared items by viewing them in the "Shared" folder and changing permissions or stopping sharing altogether.

**What are the benefits of using iCloud Photo Library ?
iCloud Photo Library is a service that offers automatic backup, syncing, space optimization, and enhanced search capabilities for managing photo libraries across multiple devices. It allows for editing across devices, third-party app integration, and cross-platform accessibility. The service also emphasizes privacy and security with encrypted photos. Overall, iCloud Photo Library provides a comprehensive solution for managing, storing, and sharing photo libraries, making it beneficial for photography enthusiasts and professionals alike.

**Will my iCloud storage be affected if I downgrade my iCloud plan ?
The text provides a summary of the potential impacts on iCloud storage when downgrading an iCloud plan. It explains that downgrading reduces the available storage space to the new plan's capacity and emphasizes the importance of data management before making any changes. The text also mentions the effects on backups and Family Sharing arrangements and advises discussing the change with family members before proceeding with the downgrade.

**What third-party apps integrate well with iCloud for productivity and management ?
The article discusses the best third-party apps that integrate well with iCloud, a cloud storage service provided by Apple Inc. The apps include Evernote, Microsoft Office Suite, Adobe Creative Cloud, Todoist, and Trello, which allow users to store their data on iCloud Drive and access it from any device running these apps. These apps provide features like creating and organizing notes, saving web clippings, capturing ideas, saving documents, collaborating on documents in real-time, storing creative projects, working on projects offline, creating tasks and setting reminders, organizing tasks into projects and sections, creating boards and adding cards representing tasks or ideas, and assigning cards to team members. Overall, these apps make it easy for users to collaborate on projects with others in real-time and manage their tasks from anywhere.

**What happens to my data if I stop paying for iCloud storage ?
When you stop paying for iCloud storage, Apple will downgrade your account to the free 5GB storage plan. This means that any data exceeding the 5GB limit will no longer be accessible from iCloud. However, there are a few things you should know about what happens to your data: - Your data remains on your device - You can download your data - You won't be able to access newer backups - Some apps may stop working properly In conclusion, while stopping payment for iCloud storage will result in losing access to data stored in iCloud beyond the free 5GB limit, it does not mean that all of your data is lost forever. It's important to take steps to download and save any important data before cancelling your subscription and understand how certain apps may be affected by the change.

**How long does it typically take for iCloud to complete a full backup ?
iCloud backup time varies based on data amount, internet speed, device performance, and server issues. Small backups may take 1-2 hours, moderate ones several hours, and large ones several days. Tips to improve backup times include connecting to Wi-Fi, closing unused apps, updating the device, checking internet connection, and contacting Apple Support if needed.

**How do I upgrade my storage on iCloud ?
Upgrading your iCloud storage is an easy process that lets you expand the space for storing photos, documents, and other data. Here’s a step-by-step guide to help: 1. **Check Your Current Storage**: Know how much storage you have and its usage by visiting [iCloud settings](https://appleid.apple.com/account/manage). 2. **Choose a New Storage Plan**: Go to [Settings > [Your Name] > iCloud > Manage Storage](https://appleid.apple.com/account/manage), tap "Change Storage Plan," and select a new plan based on your needs. 3. **Manage Your Storage Wisely**: After upgrading, manage your storage effectively by regularly checking usage, cleaning up unused apps, and archiving old data. 4. **Enjoy Expanded Storage Capabilities**: With your new iCloud storage, enjoy the benefits of having more space for your digital life, enhancing your Apple ecosystem experience.

**How do I permanently delete my iCloud account ?
To permanently delete your iCloud account, follow theseTo permanently delete your iCloud account, follow these, sign out of all devices sign out of all devices, visit the Apple ID website, edit your account, scroll down to delete your account, follow the prompts, confirm via email, and wait for account deletion. However, note that this action is irreversible and will result in the loss of all data stored in iCloud. Consider alternatives such as disabling iCloud services instead of deleting the entire account.

**What exactly is end-to-end encryption offered by iCloud ?
End-to-end encryption is a security measure that ensures data transmitted between two endpoints, such as a user's device and iCloud, can only be read by the intended recipient. This means that even if someone intercepts the data during transmission, they will not be able to access or modify it without the proper encryption keys. Key features of end-to-end encryption offered by iCloud include: 1. Data Privacy: End-to-end encryption ensures that your data remains private and secure while being transmitted over the internet. 2. Security: With end-to-end encryption, even Apple cannot access your data because they do not hold the encryption keys. Only you and the recipient of your data have access to the keys needed to decrypt the information. 3. Trustworthiness: By offering end-to-end encryption, iCloud demonstrates its commitment to protecting users' privacy and building trust with its customers. 4. Compliance with Regulations: End-to-end encryption also helps iCloud comply with various regulations related to data protection and privacy, such as the General Data Protection Regulation (GDPR) in Europe and the California Consumer Privacy Act (CCPA) in the United States. 5. User Control: End-to-end encryption gives users more control over their data by allowing them to choose when and how their information is shared. For example, users can decide whether to use end-to-end encryption for specific types of data or for all their data stored in iCloud. Overall, end-to-end encryption offered by iCloud provides several benefits, including enhanced data privacy, security, trustworthiness, compliance with regulations, and user control.

Can you explain how to set up iCloud synchronization on a Mac ?
This article provides step-by-step instructions for setting up iCloud synchronization on a Mac. It covers signing in to iCloud, choosing what to sync, setting up iCloud Drive, Photos, and Keychain, and finally syncing the data. The steps are presented in a clear and concise manner, making it easy for users to follow along and set up their iCloud synchronization. Overall, this article is a helpful resource for anyone looking to use iCloud on their Mac.
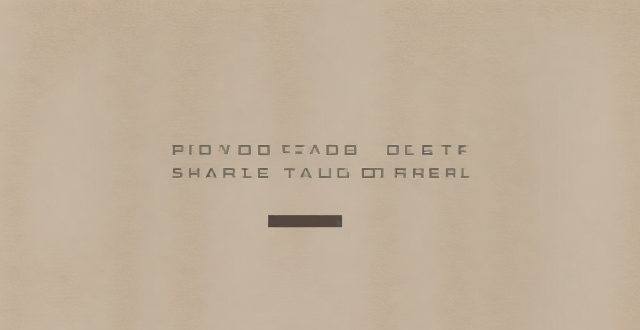
**How can I control who has access to the files I share through iCloud ?
The text provides a guide on how to control access to files shared through iCloud. It suggests setting up iCloud Family Sharing for sharing with family members, using iCloud Drive for general file sharing, creating Shared Albums for photos and videos, and managing access to specific apps that use iCloud. These steps ensure that only the intended recipients can view and edit the shared files.
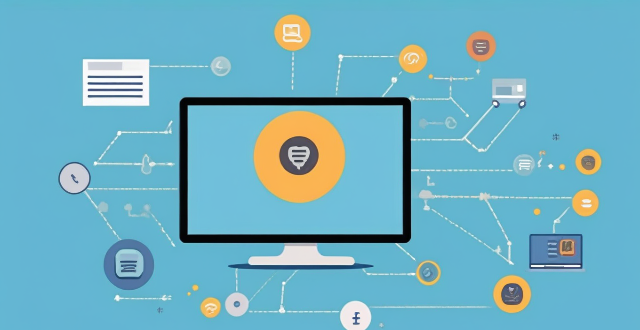
**Is it possible to have different Apple IDs for iCloud and the App Store ?
Yes, it is possible to use different Apple IDs for iCloud and the App Store, but there may be some inconvenience and limitations. The advantages include privacy and separate purchases, while the disadvantages include syncing issues and accessing purchased content. To set up different Apple IDs, create two separate accounts, set up iCloud with one account for syncing data, and set up the App Store with the other account for purchasing and downloading apps. Manually sync data if necessary.

**Are there any limitations to the number of photos and videos I can store in iCloud ?
The amount of storage space you have in iCloud depends on your iCloud+ plan. There are different plans with varying storage limits, ranging from 50GB to 4TB. If you exceed your storage limit, Apple will alert you and give you the option to upgrade or free up space by deleting files.

How do I keep my calendar events in sync across my Mac, iPhone, and iPad ?
Keeping your schedule organized and up-to-date is essential in today's fast-paced world. If you use multiple devices such as a Mac, iPhone, and iPad, synchronizing your calendar events across these devices can help you stay on top of your appointments and tasks without missing a beat. Here's how you can achieve seamless synchronization: ### Using iCloud #### Step 1: Set Up iCloud on All Devices Make sure that you are signed in with the same Apple ID on all your devices. To enable iCloud for calendars: - On your **Mac**, go to System Preferences > Apple ID > iCloud and ensure that "Calendars" is checked. - On your **iPhone or iPad**, go to Settings > [Your Name] > iCloud and turn on "Calendars." #### Step 2: Adjust Sync Settings Ensure that each device is set to sync its calendars with iCloud: - On your **Mac**, open the Calendar app and go to Preferences > Accounts. Select iCloud and make sure "Enable this account" is checked. - On your **iPhone or iPad**, open the Settings app, tap on Passwords & Accounts, select your iCloud account, and ensure "Calendars" is toggled on. #### Step 3: Verify Internet Connectivity All devices need to be connected to the internet for iCloud synchronization to work: - Make sure your devices are connected to either Wi-Fi or cellular data. #### Step 4: Check Calendar App Settings Ensure that the calendars you want to sync are visible and selected: - Open the Calendar app on your devices, and check if the calendars you wish to sync are enabled. ### Troubleshooting Tips If your calendar events are not syncing properly, try these troubleshooting steps: - **Check for Software Updates**: Ensure that all your devices are running the latest operating system updates. - **Restart Devices**: Sometimes a simple restart can resolve sync issues. - **Toggle iCloud Calendars Off and On**: Turn off calendar syncing in iCloud settings on all devices, wait a few minutes, and then turn it back on. - **Sign Out and Back In to iCloud**: Sign out of iCloud on all devices and sign back in with your Apple ID. - **Check iCloud System Status**: Visit the Apple System Status page to see if there are any known issues with iCloud services. By following these steps, your calendar events should now be in sync across your Mac, iPhone, and iPad, allowing you to manage your schedule from any device.

How to use "Find My iPhone" to locate a missing device ?
The text provides a step-by-step guide on how to use the "Find My iPhone" feature to locate a missing Apple device. It emphasizes the importance of enabling the feature beforehand, signing in to iCloud, selecting the correct device, viewing its location on a map, and using additional features such as marking it as lost or erasing data remotely. It also suggests contacting local authorities if the device is believed to be stolen. Overall, it highlights the effectiveness of "Find My iPhone" in locating lost devices and protecting personal information.

How do I remove a device from my Apple account ?
Removing a device from your Apple account is a straightforward process that can be done in just a few steps. First, sign in to your Apple ID account page by going to [appleid.apple.com](https://appleid.apple.com) and entering your Apple ID and password. Then, view your devices by clicking on the "Devices" section. Choose the device you want to remove from the list of associated devices and click on it. To remove the device from your account, click on the "Remove" button. Confirm the removal in the pop-up window that appears. Finally, check your email for a confirmation message from Apple. Remember that removing a device from your account does not delete any data stored on the device itself; it only removes access to your Apple services such as iCloud and the App Store.

**What is the pricing for iCloud+ plans compared to the free iCloud service ?
iCloud is a cloud storage service provided by Apple Inc. that allows users to store their photos, documents, and other data on remote servers for access from multiple devices. While the basic features of iCloud are available for free, Apple also offers paid plans with additional storage capacity and enhanced features under the name iCloud+. The pricing of iCloud+ plans offers good value for the additional storage capacity and features provided, making them a worthwhile investment for many users.

**Is there a limit to the number of cameras I can connect to iCloud for HomeKit Secure Video ?
HomeKit Secure Video allows users to securely store video from their home security cameras in iCloud. The current limit set by Apple is up to ten cameras per account, including both indoor and outdoor cameras. If you have more than ten cameras, you will need to choose which ones are connected to iCloud for HomeKit Secure Video. Despite the limit on the number of cameras, there are several benefits to using HomeKit Secure Video, such as end-to-end encryption, motion detection, activity zones, and iCloud storage.

**Does Apple provide customer support for solving iCloud sync issues ?
Apple offers various support channels for solving iCloud sync issues, including a website with troubleshooting guides, online chat and phone support, in-person assistance at Apple Stores or authorized providers, email support, and community forums. These options ensure that users can find help suited to their preferences and needs.

**What are the privacy concerns I should be aware of when using iCloud ?
The text discusses privacy concerns related to the use of iCloud, highlighting key points such as data encryption, access control, data retention, potential for data breaches, sharing and collaboration risks, and the importance of understanding Apple's privacy policies. It emphasizes the need for users to be aware of these concerns and take necessary precautions to protect their personal data stored on the cloud service.

**Can students get special discounts on iCloud storage plans ?
Apple offers special discounts to students on various products and services, including iCloud storage plans. Here's what you need to know about these discounts: 1. Apple Education Pricing: Apple has a dedicated education store where students, parents of students, and educators can purchase eligible products at discounted prices. This includes not only hardware like Mac computers and iPads but also software and services such as iCloud storage. 2. Eligibility: To be eligible for the educational discount, you must be a current or newly accepted college or university student, a parent buying on behalf of a college or university student, or a faculty or staff member at any level from kindergarten through 12th grade or at a college or university. 3. Verification: Apple requires verification of your educational status before you can take advantage of the educational pricing. This typically involves providing information such as your school email address or uploading proof of enrollment or employment. 4. iCloud Storage Plans for Students: For students looking to expand their iCloud storage beyond the free 5GB that comes with an Apple ID, there are several options available at discounted rates through the Apple Education Store. 5. Standard Plans: The standard iCloud storage plans offered to everyone include 50GB, 200GB, and 2TB. 6. Student Discounts: While exact pricing may vary by region and over time, students generally receive significant discounts on these plans. For example, the 200GB plan might be reduced to $0.99 per month for students, which is a substantial savings over the regular price. 7. How to Sign Up: To sign up for a discounted iCloud storage plan, visit the Apple Education Store, select your product, verify your status, and complete your purchase using a valid payment method. 8. Additional Benefits for Students: In addition to discounts on iCloud storage plans, students can also enjoy benefits such as Apple Music, Apple TV+, and other software discounts in the App Store and Mac App Store. In conclusion, students can indeed get special discounts on iCloud storage plans through Apple's Education Store. By taking advantage of these offers, students can save money while enjoying the convenience and peace of mind that come with having ample cloud storage space for their documents, photos, and other important files.

**Can I share my iCloud storage space with family members ?
The text provides information on how to share iCloud storage space with family members through Apple Family Sharing. It outlines the steps to set up Family Sharing and share iCloud storage, as well as the benefits and limitations of doing so. The benefits include cost savings, centralized management, and access to shared content, while limitations include a storage limit, the requirement for individual Apple IDs, and potential privacy concerns.

How to manage iCloud storage for my Apple account ?
Managing iCloud storage is crucial for backing up important data. Here are steps to help: check current usage, upgrade plan if needed, free up space by deleting unused apps and old backups, optimize photos, turn off automatic downloads, manage photos and videos effectively.