Device Grade
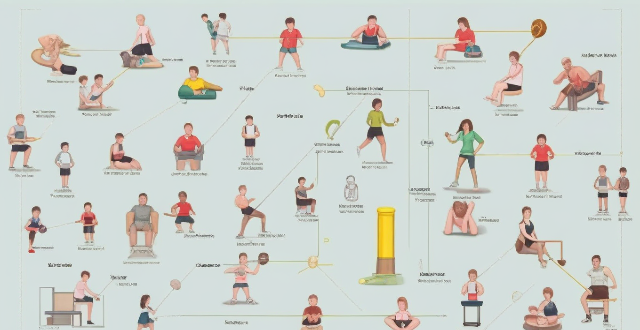
Is there a difference between consumer-grade and professional-grade sports monitoring equipment ?
This article explores the differences between consumer-grade and professional-grade sports monitoring equipment, focusing on accuracy, features, durability, and price. It provides examples of both types of devices, highlighting their key characteristics and target audiences.

How do I optimize my network connection device for video conferencing ?
Optimizing your network connection device for video conferencing is essential for a smooth and reliable communication experience. Here are some steps to follow: 1. Check Your Internet Speed: Test your connection speed and upgrade your plan if necessary. 2. Choose the Right Hardware: Use a wired Ethernet connection if possible, and ensure that your router and modem are up-to-date. 3. Optimize Your Network Settings: Set up Quality of Service (QoS) on your router and keep its firmware updated. 4. Minimize Interference: Reduce wireless interference and limit bandwidth usage during important video calls. 5. Use a Dedicated Network for Video Conferencing: Create a separate Virtual Private Network (VPN) or invest in business-grade networking solutions. By following these steps, you can optimize your network connection device for video conferencing, ensuring smooth and reliable communication with colleagues and clients around the world.

How do I choose a car charger for my device ?
When selecting a car charger for your device, consider factors such as compatibility with your device's charging port, charging speed, number of ports, additional features, reviews and ratings, budget, and brand reputation. By doing so, you can find a reliable and efficient car charger that meets your needs.

How do I troubleshoot a faulty network connection device ?
This text provides a step-by-step guide on how to troubleshoot a faulty network connection device. It starts by identifying the problem, checking physical connections, restarting the device, checking network settings, updating firmware, checking for interference, and finally contacting support if all else fails. The text emphasizes the importance of patience and perseverance in troubleshooting technical issues.

Can I use Apple Music without an Apple device ?
The text discusses the availability of Apple Music across various platforms, including Windows, Android devices, web players, and smart TVs and streaming devices. It highlights the key features available on each platform and concludes that users don't need an Apple device to enjoy Apple Music.

How do I set up parental controls on my child's Apple device ?
The text provides a step-by-step guide on how to set up parental controls on an Apple device for children. The steps include creating a family group, turning on Screen Time, setting up content and privacy restrictions, establishing downtime and app limits, and monitoring the child's device usage. The purpose of these steps is to ensure the child's safety and well-being while using technology by controlling what apps, websites, and features they can access, as well as when and how much they can use their device.

How to use "Find My iPhone" to locate a missing device ?
The text provides a step-by-step guide on how to use the "Find My iPhone" feature to locate a missing Apple device. It emphasizes the importance of enabling the feature beforehand, signing in to iCloud, selecting the correct device, viewing its location on a map, and using additional features such as marking it as lost or erasing data remotely. It also suggests contacting local authorities if the device is believed to be stolen. Overall, it highlights the effectiveness of "Find My iPhone" in locating lost devices and protecting personal information.

How do I remove a device from my Apple account ?
Removing a device from your Apple account is a straightforward process that can be done in just a few steps. First, sign in to your Apple ID account page by going to [appleid.apple.com](https://appleid.apple.com) and entering your Apple ID and password. Then, view your devices by clicking on the "Devices" section. Choose the device you want to remove from the list of associated devices and click on it. To remove the device from your account, click on the "Remove" button. Confirm the removal in the pop-up window that appears. Finally, check your email for a confirmation message from Apple. Remember that removing a device from your account does not delete any data stored on the device itself; it only removes access to your Apple services such as iCloud and the App Store.

Can someone hack into my device through public Wi-Fi ?
Public Wi-Fi networks pose a significant risk to the security of your devices due to various types of attacks such as man-in-the-middle, eavesdropping, and malware distribution. To protect yourself from these threats, it is recommended to use a virtual private network (VPN), avoid accessing sensitive information on public Wi-Fi, keep your device up-to-date, use two-factor authentication, and be wary of rogue Wi-Fi networks. Following these tips can significantly reduce the chances of falling victim to hackers and protect your personal information from being stolen or compromised.

How do I know if a second-hand electronic device is still functional ?
Before buying a second-hand electronic device, it's important to check its functionality. Here are some steps you can take: visual inspection for physical damage, powering up the device, testing basic functions, checking battery life, connectivity tests, camera and microphone test, speaker and sound quality check, app testing, heat test, and resetting the device. By following these steps, you can make an informed decision about your purchase.

Is there a way to disable automatic updates in my Apple device ?
How to disable automatic updates in Apple device?

What are the benefits of using a GPS device for cycling routes ?
Using a GPS device for cycling routes offers benefits such as improved navigation, safety and security, performance tracking, and convenience. It provides accurate directions, real-time tracking, and the ability to save points of interest. Safety features include emergency alerts, night riding capabilities, and weather updates. Performance tracking measures speed, distance, elevation gain, and heart rate. Convenience is enhanced with no need for paper maps and automatic routing. Overall, using a GPS device can greatly enhance the cycling experience.
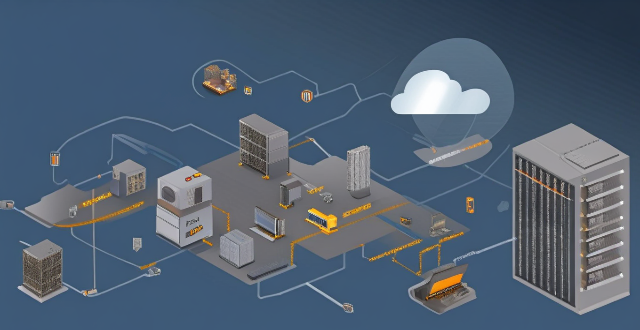
**How often does iCloud back up my device, and can I control when it happens ?
iCloud backup is a feature that automatically backs up iOS devices to Apple's cloud storage service, ensuring data safety and restoration if needed. The frequency of these automatic backups depends on available iCloud space and device usage, typically occurring daily under specific conditions like Wi-Fi connection and device lock. Users can control when iCloud backup happens by manually initiating backups, turning off automatic backups, or adjusting backup settings.

What is the purpose of a VPN (Virtual Private Network) device in a business network ?
The purpose of a VPN device in a business network is to provide secure and encrypted connections for remote access to the organization's resources, ensuring that employees, partners, and customers can access the company's data and applications securely from any location. Key features include encryption, authentication, firewall protection, scalability, and flexibility. Benefits of using a VPN device in a business network include enhanced security, improved productivity, cost savings, and simplified IT management.
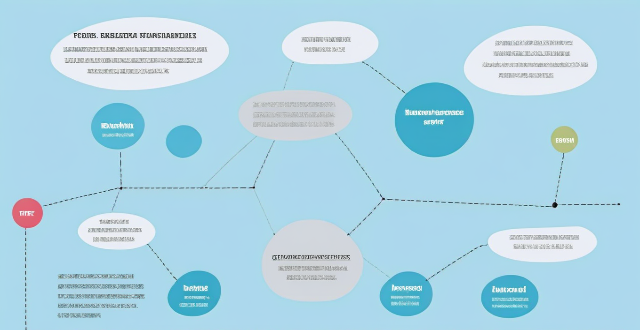
**How can I access and manage my iCloud data from a non-Apple device ?
This guide provides step-by-step instructions on how to access and manage iCloud data from a non-Apple device. It includes prerequisites such as having an active iCloud account and using a compatible web browser. The steps include visiting the iCloud website, logging in to your account, choosing a service to access, managing your data, and signing out of iCloud when finished. Common actions within each service are also outlined. By following these steps, users can effectively access and manage their iCloud data from any non-Apple device with an internet connection and a compatible web browser.

How do I set up a VPN service on my computer or mobile device ?
Setting up a VPN (Virtual Private Network) is an excellent way to ensure your online privacy, bypass geo-restrictions, and enhance your security on the internet. Here's a detailed guide to setting up a VPN service on your computer or mobile device: 1. Choose a VPN Service Provider: Research and select a reliable VPN service that suits your needs in terms of security, speed, and price. Ensure the provider offers apps for your operating system, whether it's Windows, macOS, Android, or iOS. 2. Sign Up for the Service: Visit the VPN service website and sign up for an account. Choose a payment plan and complete the subscription process. 3. Download and Install the VPN App: Once you have subscribed, download the VPN app from your provider's website or your device's app store. Install the app on your device following the standard installation procedures. 4. Configure the VPN App: Open the VPN app and log in using your account credentials. Select a server location; usually, the app will recommend the fastest or closest server to you. Customize the settings if needed, such as enabling startup with Windows or configuring the kill switch feature. 5. Connect to the VPN: Click the connect button in the VPN app to establish a connection to the chosen server. A secure and encrypted tunnel will be created between your device and the server. 6. Verify the VPN Connection: Check your IP address and location using online services like `ipleak.net` to ensure your real identity is concealed. Test the connection by trying to access content that is normally blocked in your region. 7. Troubleshooting: If you encounter connection issues, check your network settings or try connecting to a different server. Make sure your firewall and antivirus software are not blocking the VPN connection. 8. Regular Maintenance and Updates: Keep your VPN app updated to benefit from the latest security features and performance improvements. Monitor your data usage if your VPN service has bandwidth limitations. Additional Considerations: Look for VPN services that offer strong encryption protocols like OpenVPN or IKEv2 for maximum security. Ensure that your VPN service has a strict no-logs policy to protect your online activities from being recorded. Some VPN services allow multiple devices to be connected simultaneously under one account – consider this feature if you use multiple devices.

How do I safely dispose of old or damaged electrical devices ?
This comprehensive guide outlines steps for safely disposing of old or damaged electrical devices, including identifying the type of device, checking with the manufacturer, contacting local authorities and recycling centers, donating or selling still-functional devices, properly packaging and transporting devices, considering environmental impacts, and avoiding harmful disposal methods.

What are the best iPhone cases for protection ?
The best iPhone cases for protection include the OtterBox Defender Series, Spigen Tough Armor, UAG Monarch, Speck Presidio2 Pro, Case-Mate Tough Groove, and Incipio Duo. These cases offer features such as durability, drop protection, slim design, military-grade protection, grip, scratch resistance, Microban antimicrobial technology, dual-layer design, impact absorption, two-tone design, and precision fit. Consider these factors when selecting an iPhone case to ensure optimal protection for your device.

How do I manage storage space on my Apple device ?
Managing Storage Space on Your Apple Device Checking Storage Space: - Open Settings and tap General. - Select iPhone Storage (or iPad/iPod Storage). - View a bar graph showing used and available storage, and a list of apps sorted by storage usage. Tips for Managing Storage Space: 1. Delete Unused Apps: Remove apps from the Home Screen or through Settings to free up space. 2. Offload Unused Apps: Enable Offload Unused Apps in Settings to remove apps while keeping their data. 3. Optimize Photo Storage: Use Optimized Storage in Photos settings and manually delete unwanted photos/videos. 4. Clear App Cache and Data: Offload apps to keep their data and reinstall them to remove it. 5. Use Cloud Services: Back up to iCloud and store files in iCloud Drive to save local storage. 6. Manage Messages: Auto-delete old messages and review attachments before deleting conversations. 7. Manage Media and Downloads: Stream content instead of downloading and delete downloaded episodes and songs. 8. Other Tips: Regularly check storage, disable auto downloads, and consider resetting your device if needed.
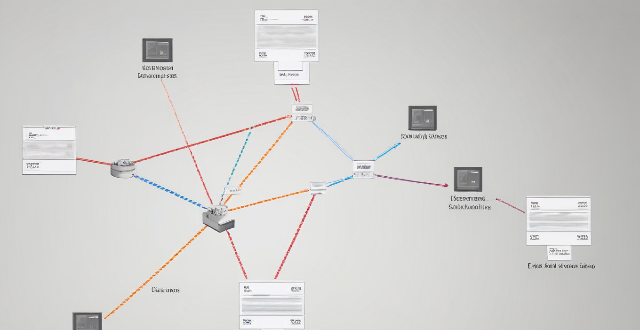
How does Wi-Fi 6 handle multiple device connections at once ?
Wi-Fi 6, the latest wireless networking standard, is designed to handle multiple device connections at once through techniques such as OFDMA, MU-MIMO, BSS coloring, and TWT. These features improve network efficiency, increase speed and performance, extend battery life, reduce interference, and provide greater scalability for growing networks.

How do I use Siri on my Apple device ?
Siri is Apple's virtual assistant that can be used on iPhones, iPads, and Macs. To activate Siri, enable it in settings and either press the side button or say "Hey Siri." Once activated, you can use Siri for tasks such as making phone calls, sending messages, setting reminders, and more. You can also control HomeKit devices, translate languages, identify songs, search the web, and check weather forecasts with Siri. Customizing Siri includes changing its voice or language and teaching it from mistakes. Using Siri hands-free can make your life easier and more efficient.

Can you recommend an affordable network connectivity device for a small business ?
Recommendation for an Affordable Network Connectivity Device for a Small Business: TP-Link Archer AX10, which offers Wi-Fi 6 support, MU-MIMO technology, Beamforming technology, Gigabit Ethernet ports, and security features.

How can I customize the control center in my Apple device ?
Customizing the Control Center on your Apple device is a straightforward process that allows you to tailor the panel to your preferences and needs. Here's how you can do it: On an iPhone or iPod Touch: 1. Open the Settings App and access Control Center Options within the app. 2. Customize Controls by removing or adding controls in the "Control Center" and "Include" sections. 3. Rearrange Controls by tapping and holding the grip handle and dragging it up or down within the list. 4. Add and Remove Controls as needed from the "Include" and "Control Center" sections. 5. Access and Use the Control Center by swiping down from the top-right corner of your screen. On an iPad: 1. Open the Settings App and navigate to Control Center Settings. 2. Customize Your Controls by removing or adding controls in the "Control Center" and "Include" sections. 3. Arrange Controls to Your Liking by tapping and holding the grip handle next to a control in the list, then dragging it to your desired position. 4. Include Additional Controls from the "Include" section. 5. Remove Unnecessary Controls from the main "Control Center" section. 6. Access the Revamped Control Center by swiping down from the top-right corner of your screen.

**How long does it typically take for iCloud to complete a full backup ?
iCloud backup time varies based on data amount, internet speed, device performance, and server issues. Small backups may take 1-2 hours, moderate ones several hours, and large ones several days. Tips to improve backup times include connecting to Wi-Fi, closing unused apps, updating the device, checking internet connection, and contacting Apple Support if needed.

How do I delete an app from my device that I downloaded from the App Store ?
How to delete an app from your device: Locate the app, tap and hold its icon until it starts to jiggle and an "X" appears on the top left corner of the icon, tap the "X" button, confirm deletion if prompted, and done!

What are the common problems with second-hand iPhones ?
When buying a second-hand iPhone, common issues include battery health, water damage, physical damage, software problems, locked devices, warranty concerns, undisclosed repairs, and missing accessories. It's crucial to inspect and test the device thoroughly before purchase to avoid these issues.
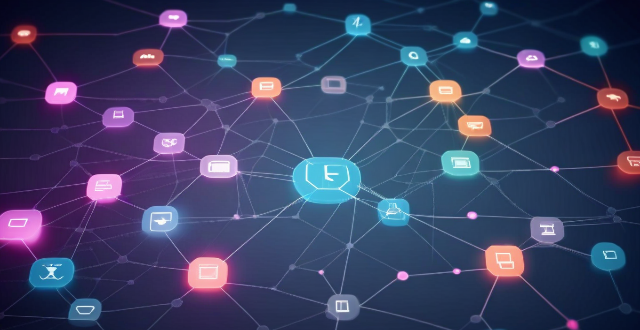
What factors affect wireless network coverage ?
**Wireless network coverage is influenced by multiple factors that include physical obstructions, distance from the access point, interference from other devices, environmental conditions, network infrastructure, device capabilities, regulatory limitations, and security settings.**

How do I set up parental controls on my home network connection device ?
Setting up parental controls on your home network connection device is crucial for ensuring a safe online experience for your children. Here's a summary of the steps you should follow: 1. Access the router settings by typing in its IP address and entering the required login details. 2. Navigate to the parental controls section within the settings menu. 3. Create user profiles for each household member, including name, age, and unique login credentials. 4. Implement time restrictions to limit internet access during certain hours or to set daily/weekly usage limits. 5. Establish content filters to block specific types of websites or content, such as adult material, violence, or gambling. 6. Save and apply the changes, then test the controls to ensure they are functioning correctly. Additionally, it's important to regularly review and update the controls as needed, educate your children about online safety, and consider using additional tools like parental control software for enhanced protection.
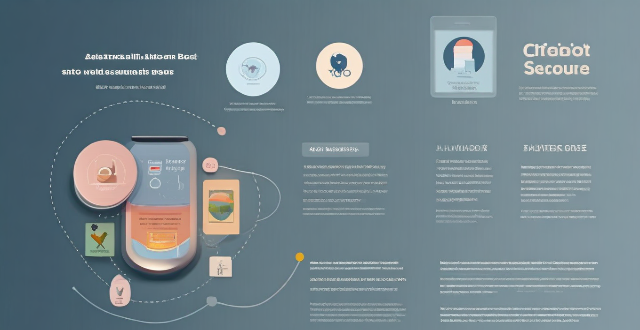
How do I find lost or stolen Apple devices using Find My iPhone ?
Losing an Apple device or having it stolen can be a distressing experience, but with the Find My iPhone feature, you can locate your missing device, protect your data, and even recover your device if it's lost or stolen. To use Find My iPhone to find your lost or stolen Apple devices, enable Find My iPhone on your Apple device (iPhone, iPad, iPod touch, or Mac) and keep your software up to date. If you lose your device, sign in to Find My iPhone on iCloud.com/find, view its location on the map, use Lost Mode to lock your device with a passcode, display a custom message with your contact info on the Lock screen, and report your lost or stolen device to local law enforcement if needed. If you think your device is gone for good, you can erase all data from it remotely to protect your personal information. If you find your lost device, turn off Lost Mode and reactivate your device by entering your Apple ID and password if prompted. Use Family Sharing to locate any family member’s device from your personal device, keep your battery charged, and update your contact information in your device settings and in Find My iPhone so whoever finds your device can reach you. By following these steps, you can maximize your chances of finding your lost or stolen Apple devices and protect your personal information in case of loss or theft.