Ios Storage

Is it possible to upgrade the storage capacity of an older iPhone model ?
Upgrading the storage capacity of an older iPhone model is not possible due to hardware and software limitations. The storage on iPhones is soldered onto the motherboard and encrypted, making it difficult to remove and replace. Additionally, upgrading the storage might require a newer version of iOS that is not compatible with the older device, leading to software issues. Alternative solutions for managing storage effectively include deleting unused apps, clearing cache, using cloud storage services like iCloud, and regularly backing up and resetting the device to factory settings. These methods can help alleviate storage issues and make the most out of the available space.

Can I upgrade the storage capacity of my iPhone myself or do I need to go to an authorized service center ?
The storage capacity of an iPhone is a fixed component that cannot be upgraded by the user. Unlike some other devices, such as laptops or desktop computers, where you can add more storage by installing additional hard drives or solid-state drives (SSDs), iPhones do not have this capability. The storage chip in an iPhone is soldered onto the logic board and is not designed to be removed or replaced by the user. There are several reasons why you cannot upgrade your iPhone's storage: 1. Design and Manufacturing Choices: Apple designs its iPhones with a focus on thinness, durability, and water resistance. To achieve these goals, components are often tightly integrated and sealed within the device. This means that critical parts like the battery and storage are not meant to be user-serviceable. 2. Security and Reliability: By sealing the storage inside the device, Apple can ensure that it will function reliably over the lifespan of the device. Additionally, this approach helps maintain the security of the device, as tampering with internal components could potentially compromise the integrity of the iOS operating system. 3. Warranty and Support Considerations: If users were to attempt to upgrade their own storage, there is a high likelihood of damaging the device, which could void the warranty. Moreover, any issues that arise from unauthorized modifications might not be covered by Apple's support services. If you need more storage space, your best option is to purchase a new iPhone with the desired capacity. When buying, consider how much storage you will need in the long term to avoid finding yourself in the same situation again. You can also use cloud storage services like iCloud, Dropbox, or Google Drive to store photos, documents, and other data. This can help alleviate storage constraints on your device. Regularly review and manage the contents of your iPhone to free up space. Delete unused apps, offload unused data, optimize photos, and clear caches. Performing a backup and then restoring your iPhone can sometimes clear out hidden caches and other unnecessary data, giving you a bit more usable space. If all else fails, upgrading to a newer model with more built-in storage might be necessary.

Is it safe to update my iPhone to the latest iOS version ?
Updating your iPhone to the latest iOS version is generally considered safe, but it's important to take precautions such as checking compatibility, backing up your data, and freeing up storage space before installing the update. If you encounter any issues after updating, try restarting your device or contacting Apple Support for assistance.

**Will my iCloud storage be affected if I downgrade my iCloud plan ?
The text provides a summary of the potential impacts on iCloud storage when downgrading an iCloud plan. It explains that downgrading reduces the available storage space to the new plan's capacity and emphasizes the importance of data management before making any changes. The text also mentions the effects on backups and Family Sharing arrangements and advises discussing the change with family members before proceeding with the downgrade.
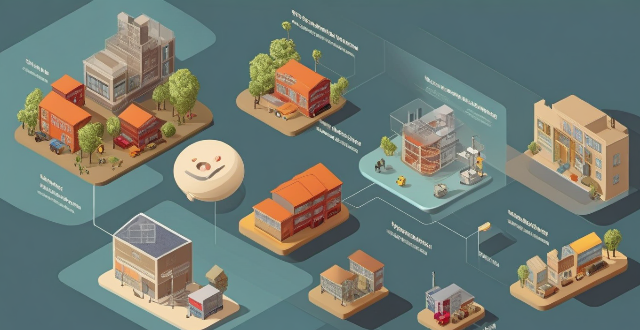
What is the storage capacity of the new iPhone model ?
The text is a summary of the storage capacity options for Apple's new iPhone 13 model. It provides information on the different storage capacities available (64GB, 128GB, 256GB, and 512GB) and recommends which option would be best suited to different types of users based on their needs and usage patterns. The text concludes by emphasizing the importance of understanding one's usage patterns in selecting the most suitable storage capacity for their new iPhone 13.

How can I upgrade the storage capacity of my iPhone ?
How to Upgrade the Storage Capacity of Your iPhone If you're an iPhone user, you might have encountered the issue of running out of storage space. This can be frustrating, especially when you want to take more photos, download more apps, or save more files. Fortunately, there are several ways to upgrade the storage capacity of your iPhone. Here are some options: Use iCloud - Back up your data: Before upgrading your storage, make sure to back up your data to iCloud. This will ensure that all your photos, videos, and other files are safely stored in the cloud. - Upgrade your iCloud storage plan: Once you've backed up your data, you can upgrade your iCloud storage plan. Apple offers various plans ranging from 50GB to 2TB. You can choose the one that best fits your needs. Use a third-party cloud service - Choose a reliable cloud service: There are many third-party cloud services available, such as Dropbox, Google Drive, and OneDrive. Choose one that you trust and feel comfortable using. - Upload your files: Once you've chosen a cloud service, upload your files to it. This will free up space on your iPhone and allow you to access your files from anywhere. Delete unnecessary files - Check your storage usage: Go to Settings > General > iPhone Storage to see how much space each app and file is using. This will help you identify which items are taking up the most space. - Delete unused apps and files: If you find apps or files that you no longer need, delete them to free up space. You can also offload unused apps without deleting them completely. Transfer your photos and videos - Use iCloud Photos: If you have iCloud Photos enabled, your photos and videos will automatically be stored in iCloud. This will free up space on your iPhone. - Transfer photos and videos to a computer: If you don't want to use iCloud Photos, you can transfer your photos and videos to a computer using iTunes or Finder. This will also free up space on your iPhone. Upgrade to a newer iPhone model - Consider upgrading: If you find that you consistently run out of storage space, it might be time to consider upgrading to a newer iPhone model with more storage capacity. - Trade in your old iPhone: You can trade in your old iPhone for credit towards a new one. Check with your carrier or Apple's website for more information on their trade-in programs.

What are the different storage capacity options available for iPhones ?
Apple offers various storage capacity options for their iPhones, ranging from 8GB to 512GB. The available options vary depending on the model and generation of the iPhone, with some models offering more options than others. For example, the iPhone 12 series offers 64GB, 128GB, and 256GB options, while the iPhone 11 series also includes a 512GB option. Older models like the iPhone 4S and iPhone 3GS have smaller storage capacities, with options ranging from 8GB to 64GB.

How much does it cost to upgrade the storage capacity of an iPhone ?
Upgrading an iPhone's storage capacity is a complex process involving replacing the internal memory chip, which comes with potential risks and high costs. The total cost for parts and labor can range from $200 to $500. Risks include voiding the warranty, data loss, and potential device malfunction. Considering alternatives like buying a new iPhone with desired storage or using cloud services might be more practical and less risky for most users.
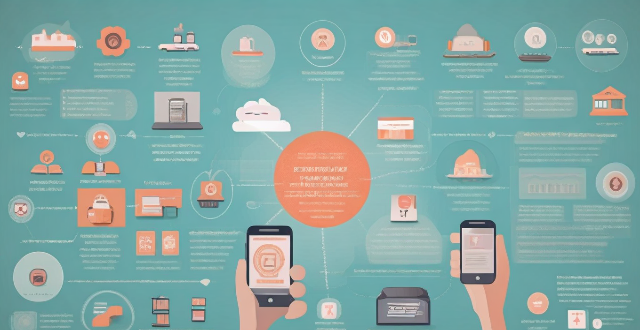
Are there any shortcuts or tricks to navigate through iOS more efficiently ?
The article provides a comprehensive guide on how to navigate the iOS operating system efficiently. It suggests using the Shortcuts app to automate routine tasks, mastering Siri for voice commands, customizing the Control Center, utilizing widgets for speedy access, advanced search and Siri suggestions, multitasking like a pro, and taking advantage of hidden gestures and features. By following these tips and tricks, users can enhance their iOS experience, making it more efficient and enjoyable.

Can I downgrade to a previous version of iOS after updating ?
Downgrading to a previous version of iOS is possible but involves backing up your device, downloading the older firmware, putting your device into recovery mode, restoring through iTunes or Finder, and setting up your device again. Reasons for downgrading include compatibility issues, performance concerns, bugs, and personal preference. However, there are risks such as data loss and security vulnerabilities, and Apple's signing window limits the versions you can downgrade to. It's generally recommended to stay on the latest iOS for the best experience and support.

Can I still use my old apps after updating to the latest iOS version ?
Updating to the latest iOS version is a common practice for many iPhone and iPad users. It brings new features, improvements, and security patches to your device. However, it also raises questions about compatibility with existing apps. In this article, we will explore whether you can still use your old apps after updating to the latest iOS version. One of the main concerns when updating to a new iOS version is compatibility with existing apps. While most apps are designed to work with multiple versions of iOS, some may not be compatible with the latest version. This can lead to issues such as crashes, glitches, or missing features. To ensure compatibility, developers typically update their apps to support the latest iOS version. If an app has not been updated recently, it may not work properly or even fail to launch on the new iOS version. Before updating to the latest iOS version, it's a good idea to check if your favorite apps are compatible. Here's how you can do it: 1. Open the App Store on your device. 2. Tap on your profile picture in the top right corner. 3. Scroll down to see the list of available updates for your installed apps. 4. If an app has an update available, it means that it is compatible with the latest iOS version. 5. If an app does not have an update available, it may still be compatible, but it's worth checking with the developer or looking for information online. Once you have confirmed that your apps are compatible with the latest iOS version, you can proceed with updating them. Here's how: 1. Open the App Store on your device. 2. Tap on your profile picture in the top right corner. 3. Scroll down to see the list of available updates for your installed apps. 4. Tap "Update All" or individually update each app by tapping "Update" next to it. If you encounter compatibility issues with an app after updating to the latest iOS version, here are some troubleshooting steps you can try: 1. Restart your device: Sometimes simply restarting your device can resolve compatibility issues. 2. Update the app: Make sure that you have the latest version of the app installed from the App Store. 3. Contact the developer: If updating the app does not resolve the issue, contact the developer through their support channels or website for assistance. 4. Look for alternatives: If an app is no longer compatible with the latest iOS version and the developer is not providing updates, consider looking for alternative apps that offer similar functionality. In conclusion, while updating to the latest iOS version may raise concerns about compatibility with existing apps, most apps are designed to work with multiple versions of iOS. By checking for compatibility before updating and following these troubleshooting steps, you can continue using your favorite apps without any issues.

Will the latest iOS update improve battery life on my iPhone ?
The latest iOS update may improve battery life on iPhones due to optimizations, bug fixes, and reductions in background activities. However, hardware limitations and new feature requirements can negatively affect battery performance. User feedback, testing, and monitoring are essential for assessing the impact of updates. If a decrease in battery life is observed, waiting, resetting settings, or contacting Apple support are recommended actions. The outcome depends on device age, update specifics, and usage patterns.

How does updating to the latest iOS version affect battery life on an iPhone ?
Updating to the latest iOS version can impact iPhone battery life positively by improving efficiency, fixing bugs, and adding battery-saving features. However, it might also negatively affect battery life by increasing demands, introducing background processes, resetting optimizations, causing compatibility issues, and requiring indexing and optimization post-update. To maintain good battery health after updates, users should monitor usage, disable unnecessary features, update apps, manage background refreshes, reduce screen brightness, use Low Power Mode, and check for further updates.

How do I install the latest iOS update on my iPhone ?
Updating your iPhone to the latest iOS version is essential for maintaining optimal performance, security, and access to new features. Here's a step-by-step guide to help you through the process: Before starting the update, ensure you have backed up your iPhone, charged it to at least 50%, and connected to Wi-Fi. To update via OTA (Over-the-Air), go to Settings > General > Software Update and tap "Download and Install" if an update is available. For a wired connection, backup your device, connect your iPhone to your computer using a Lightning cable, open iTunes/Finder, select your device, and click on "Check for Update." After the update has been installed, your iPhone will restart several times to complete the installation process. Check for app updates separately and explore any new features or changes introduced with the update.

How often do new hidden features get added to iOS updates, and how can I stay informed about them ?
New hidden features are often added to each major iOS update, which typically occurs once a year. However, minor updates and patches may also include new features or improvements that are not immediately obvious to users. Staying informed about new hidden features in iOS updates requires a combination of following official channels, subscribing to technology blogs and websites, joining online communities and forums, and attending Apple events and webinars.

**Are there any limitations to the number of photos and videos I can store in iCloud ?
The amount of storage space you have in iCloud depends on your iCloud+ plan. There are different plans with varying storage limits, ranging from 50GB to 4TB. If you exceed your storage limit, Apple will alert you and give you the option to upgrade or free up space by deleting files.
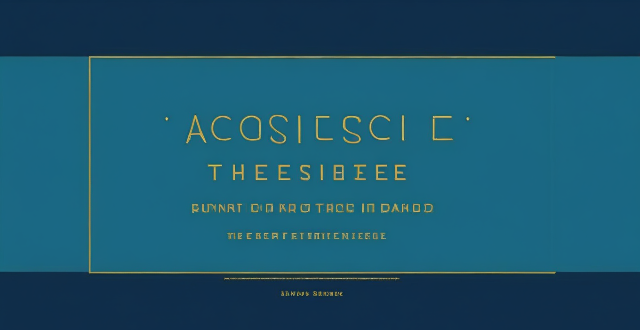
How can I access hidden features on my iPhone or iPad running iOS ?
To access hidden features on your iPhone or iPad running iOS, you need to enable Developer Mode, use secret gestures, customize Control Center, use Siri Shortcuts, explore Accessibility Features, and utilize hidden app features. By following these steps, you can uncover a world of hidden gems on your device.

Is there a guide to understanding all the gestures and controls in iOS ?
### Understanding Gestures and Controls in iOS This guide provides a comprehensive overview of gestures and controls in iOS, the operating system developed by Apple Inc. for its mobile devices like the iPhone, iPad, and iPod Touch. It aims to help users maximize their experience with Apple devices by understanding essential gestures and controls. #### Basic Gestures - Tap: A simple touch on the screen used to open apps, select items, or interact with elements on the screen. - Swipe: Moving a finger across the screen either left/right or up/down, often used to navigate between pages or scroll through content. - Left/Right Swipe: Navigate between home screens or switch between recent apps. - Up/Down Swipe: Scroll through lists or web pages. - Pinch: Using two fingers to zoom out (move fingers away from each other) or zoom in (move fingers closer together) on maps, photos, or other zoomable content. - Double Tap: Quickly tapping the screen twice, often used to zoom in on images or stop zooming. #### Advanced Gestures - Three-Finger Swipe: Swiping with three fingers can be used to copy or paste text in certain contexts. - Four-Finger Pinch: Opening or closing with four fingers can show or hide the home screen. - Five-Finger Tap: A quick tap with five fingers can be used to bring up the shortcut menu for options like screen brightness adjustment or opening the task manager. #### Control Center & Notification Center - Swipe Down from Top Right Corner: Access Control Center for quick adjustments to settings like Wi-Fi, Bluetooth, and display brightness. - Swipe Down from Top Left Corner: Pull down Notification Center to view notifications and widgets. #### Multitasking Gestures - Four-Finger Swipe Up: Show the app switcher to quickly switch between recently used apps. - Four-Finger Swipe Left/Right: Switch between full-screen apps when using multi-window features on the iPad. #### Accessibility Shortcuts - Three-Finger Double Tap: Quick access to accessibility features like Zoom, Invert Colors, etc. - Three-Finger Swipe Left/Right: Scroll left or right within an app or page. #### Conclusion Mastering these gestures and controls will enhance productivity and enrich the overall experience with an iOS device. It is recommended to practice them regularly to become more comfortable and proficient in their use. As Apple continues to update its software, new gestures may be introduced, so staying informed about updates is key to making the most out of an iOS device.

Are there any tips for reducing battery usage on an iPhone ?
Here are some tips for reducing battery usage on an iPhone: 1. Adjust Screen Brightness: Lower the brightness level of your screen and turn on Auto-Brightness to adjust the screen brightness based on current lighting conditions. 2. Turn Off Location Services: Go to Settings > Privacy > Location Services and turn off location services for apps that don't need it. Only keep location services on for essential apps like Maps, Weather, or any ride-sharing app. 3. Disable Background App Refresh: In Settings > General > Background App Refresh, you can choose to turn off apps from refreshing data when not in use. This feature can drain your battery as it continually updates content when you're not using the app. 4. Reduce Screen Timeout Duration: Shorten the amount of time before your phone automatically locks by going to Settings > Display & Brightness > Auto-Lock. The shorter the duration, the quicker your phone will go into sleep mode, saving battery life. 5. Use Wi-Fi When Available: Using Wi-Fi instead of cellular data can save a significant amount of battery, especially in areas with poor cell reception. Connect to secure, password-protected networks whenever possible. 6. Turn Off Unnecessary Notifications: Too many unnecessary notifications can drain your battery. Go to Settings > Notifications and turn off those you don't need. This includes disabling banners, sounds, and badges for less important apps. 7. Enable Low Power Mode: When your battery gets low, enable Low Power Mode in Settings > Battery. This reduces background activity and visual effects. It dims the display slightly, reduces automatic downloads, and minimizes app updates. 8. Optimize Storage: iOS devices running iOS 11 or later have an option to optimize storage, which automatically removes old content you're unlikely to need. This can be found under Settings > [Your Name] > iCloud > Photos > Optimize iPhone Storage. 9. Close Unused Apps: Double-press the Home button (or swipe up from the bottom of the screen on newer models) to view recently used apps. Swipe them away to close them completely, preventing them from running in the background and consuming resources. 10. Update Your iPhone: Keep your iPhone updated to the latest version of iOS. Updates often include optimizations that improve battery life. To update, go to Settings > General > Software Update and install any available updates.
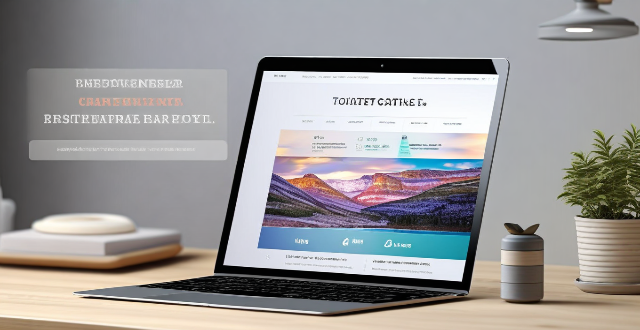
Can I selectively sync certain folders from my Mac to my iPhone or iPad ?
Yes, you can selectively sync certain folders from your Mac to your iPhone or iPad using the Files app and iCloud Drive, which saves space and keeps your device organized. To do this, access iCloud Drive settings in System Preferences on your Mac and choose which folders to sync. On your iPhone or iPad, use the Files app to view and manage these folders. Selective sync offers benefits such as saving storage space, maintaining organization, improving performance, and customizing your experience based on your needs.

Will upgrading the storage capacity of my iPhone affect its performance ?
Upgrading the storage capacity of an iPhone does not inherently affect its performance. However, increased storage capacity may lead to slight delays in background tasks and app loading times. To maintain optimal performance, regular maintenance, staying updated with software updates, and considering hardware upgrades are recommended practices.

**How do I upgrade my storage on iCloud ?
Upgrading your iCloud storage is an easy process that lets you expand the space for storing photos, documents, and other data. Here’s a step-by-step guide to help: 1. **Check Your Current Storage**: Know how much storage you have and its usage by visiting [iCloud settings](https://appleid.apple.com/account/manage). 2. **Choose a New Storage Plan**: Go to [Settings > [Your Name] > iCloud > Manage Storage](https://appleid.apple.com/account/manage), tap "Change Storage Plan," and select a new plan based on your needs. 3. **Manage Your Storage Wisely**: After upgrading, manage your storage effectively by regularly checking usage, cleaning up unused apps, and archiving old data. 4. **Enjoy Expanded Storage Capabilities**: With your new iCloud storage, enjoy the benefits of having more space for your digital life, enhancing your Apple ecosystem experience.
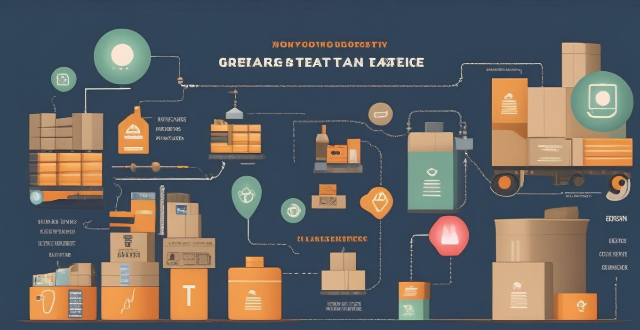
What are the benefits of upgrading my iPhone's storage capacity ?
Upgrading your iPhone's storage capacity can lead to better performance, more space for media and apps, improved organization, and peace of mind. It's an investment that pays off in convenience and reliability over the lifespan of your device.

What role do pumped hydro storage systems play in renewable energy integration ?
Pumped hydro storage systems are crucial for renewable energy integration by offering reliable and efficient energy storage, balancing supply and demand, enhancing grid stability and reliability, facilitating higher penetration of renewables, providing ancillary services, and delivering economic benefits.

What impact do energy storage solutions have on the economics of renewable energy ?
Energy storage solutions significantly impact renewable energy economics by addressing variability and unpredictability. They enhance grid stability, reduce costs, and increase efficiency, thus making renewable energy more viable. With ongoing technological advancements, energy storage will continue to play a crucial role in integrating renewable energy into power grids and achieving global decarbonization goals.
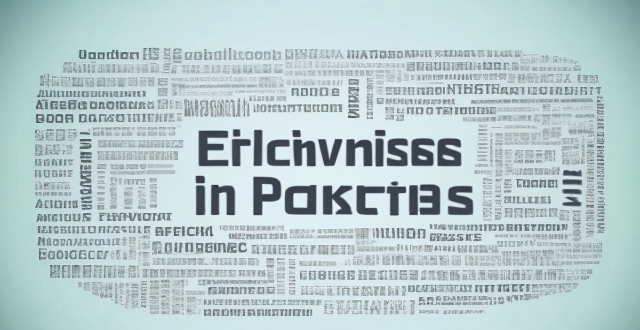
How can we improve the efficiency of carbon capture and storage technologies ?
This text is about improving the efficiency of carbon capture and storage (CCS) technologies. The author suggests several strategies, including advances in capture technology, optimization of transport and storage processes, integration with renewable energy sources, innovations in material science, policy and economic incentives, and public awareness and education. The author believes that these measures can make CCS a more viable solution for combating climate change.

How do energy storage systems contribute to sustainable development ?
Energy storage systems are crucial for sustainable development, improving renewable energy efficiency, enhancing grid stability, supporting the shift to electric vehicles, promoting decentralization and local production, mitigating environmental impact, and offering economic benefits. They help balance supply and demand, reduce waste, even out demand spikes, support EV infrastructure, enable microgrids, reduce fossil fuel dependency, increase energy efficiency, save costs, and create jobs. Energy storage systems are a key component in the transition to a low-carbon future.

Is it worth upgrading the storage capacity of my iPhone if I only use it for basic functions ?
The article discusses the pros and cons of upgrading an iPhone's storage capacity for users who only need it for basic functions. The benefits include improved performance, more space for photos and videos, and future-proofing the device. However, the drawbacks are the cost, limited return on investment, and potential for unused storage space. Ultimately, the decision to upgrade depends on individual needs and preferences.

**Can students get special discounts on iCloud storage plans ?
Apple offers special discounts to students on various products and services, including iCloud storage plans. Here's what you need to know about these discounts: 1. Apple Education Pricing: Apple has a dedicated education store where students, parents of students, and educators can purchase eligible products at discounted prices. This includes not only hardware like Mac computers and iPads but also software and services such as iCloud storage. 2. Eligibility: To be eligible for the educational discount, you must be a current or newly accepted college or university student, a parent buying on behalf of a college or university student, or a faculty or staff member at any level from kindergarten through 12th grade or at a college or university. 3. Verification: Apple requires verification of your educational status before you can take advantage of the educational pricing. This typically involves providing information such as your school email address or uploading proof of enrollment or employment. 4. iCloud Storage Plans for Students: For students looking to expand their iCloud storage beyond the free 5GB that comes with an Apple ID, there are several options available at discounted rates through the Apple Education Store. 5. Standard Plans: The standard iCloud storage plans offered to everyone include 50GB, 200GB, and 2TB. 6. Student Discounts: While exact pricing may vary by region and over time, students generally receive significant discounts on these plans. For example, the 200GB plan might be reduced to $0.99 per month for students, which is a substantial savings over the regular price. 7. How to Sign Up: To sign up for a discounted iCloud storage plan, visit the Apple Education Store, select your product, verify your status, and complete your purchase using a valid payment method. 8. Additional Benefits for Students: In addition to discounts on iCloud storage plans, students can also enjoy benefits such as Apple Music, Apple TV+, and other software discounts in the App Store and Mac App Store. In conclusion, students can indeed get special discounts on iCloud storage plans through Apple's Education Store. By taking advantage of these offers, students can save money while enjoying the convenience and peace of mind that come with having ample cloud storage space for their documents, photos, and other important files.

**Can I share my iCloud storage space with family members ?
The text provides information on how to share iCloud storage space with family members through Apple Family Sharing. It outlines the steps to set up Family Sharing and share iCloud storage, as well as the benefits and limitations of doing so. The benefits include cost savings, centralized management, and access to shared content, while limitations include a storage limit, the requirement for individual Apple IDs, and potential privacy concerns.