Device Settings

How can I reset a second-hand iPhone to factory settings ?
How to reset a second-hand iPhone to factory settings: 1. Turn off Find My iPhone by going to Settings > [Your Name] > Find My and turning off Find My iPhone. If you don't know the Apple ID or password, contact the previous owner to do it for you. 2. Erase the iPhone by going to Settings > General > Reset and tapping Erase All Content and Settings. Enter the Apple ID password and confirm. 3. Set up the iPhone as new by turning it on and following the on-screen instructions until you reach the Apps & Data screen. Tap Set Up as New iPhone and sign in with your own Apple ID or create a new one if you don't have one yet. Follow the on-screen instructions to set up your iPhone, including setting up Face ID or Touch ID, choosing a passcode, and customizing your settings.

How do I manage storage space on my Apple device ?
Managing Storage Space on Your Apple Device Checking Storage Space: - Open Settings and tap General. - Select iPhone Storage (or iPad/iPod Storage). - View a bar graph showing used and available storage, and a list of apps sorted by storage usage. Tips for Managing Storage Space: 1. Delete Unused Apps: Remove apps from the Home Screen or through Settings to free up space. 2. Offload Unused Apps: Enable Offload Unused Apps in Settings to remove apps while keeping their data. 3. Optimize Photo Storage: Use Optimized Storage in Photos settings and manually delete unwanted photos/videos. 4. Clear App Cache and Data: Offload apps to keep their data and reinstall them to remove it. 5. Use Cloud Services: Back up to iCloud and store files in iCloud Drive to save local storage. 6. Manage Messages: Auto-delete old messages and review attachments before deleting conversations. 7. Manage Media and Downloads: Stream content instead of downloading and delete downloaded episodes and songs. 8. Other Tips: Regularly check storage, disable auto downloads, and consider resetting your device if needed.

How can I customize the control center in my Apple device ?
Customizing the Control Center on your Apple device is a straightforward process that allows you to tailor the panel to your preferences and needs. Here's how you can do it: On an iPhone or iPod Touch: 1. Open the Settings App and access Control Center Options within the app. 2. Customize Controls by removing or adding controls in the "Control Center" and "Include" sections. 3. Rearrange Controls by tapping and holding the grip handle and dragging it up or down within the list. 4. Add and Remove Controls as needed from the "Include" and "Control Center" sections. 5. Access and Use the Control Center by swiping down from the top-right corner of your screen. On an iPad: 1. Open the Settings App and navigate to Control Center Settings. 2. Customize Your Controls by removing or adding controls in the "Control Center" and "Include" sections. 3. Arrange Controls to Your Liking by tapping and holding the grip handle next to a control in the list, then dragging it to your desired position. 4. Include Additional Controls from the "Include" section. 5. Remove Unnecessary Controls from the main "Control Center" section. 6. Access the Revamped Control Center by swiping down from the top-right corner of your screen.

How do I troubleshoot a faulty network connection device ?
This text provides a step-by-step guide on how to troubleshoot a faulty network connection device. It starts by identifying the problem, checking physical connections, restarting the device, checking network settings, updating firmware, checking for interference, and finally contacting support if all else fails. The text emphasizes the importance of patience and perseverance in troubleshooting technical issues.

How do I set up parental controls on my child's Apple device ?
The text provides a step-by-step guide on how to set up parental controls on an Apple device for children. The steps include creating a family group, turning on Screen Time, setting up content and privacy restrictions, establishing downtime and app limits, and monitoring the child's device usage. The purpose of these steps is to ensure the child's safety and well-being while using technology by controlling what apps, websites, and features they can access, as well as when and how much they can use their device.
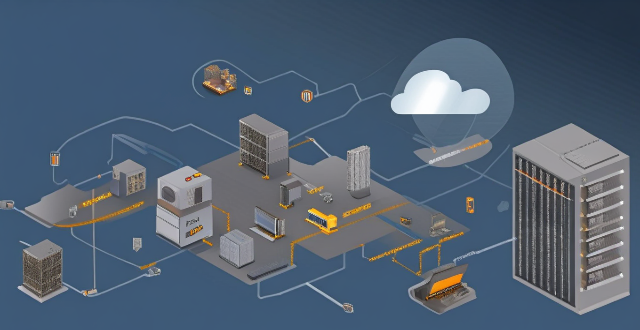
**How often does iCloud back up my device, and can I control when it happens ?
iCloud backup is a feature that automatically backs up iOS devices to Apple's cloud storage service, ensuring data safety and restoration if needed. The frequency of these automatic backups depends on available iCloud space and device usage, typically occurring daily under specific conditions like Wi-Fi connection and device lock. Users can control when iCloud backup happens by manually initiating backups, turning off automatic backups, or adjusting backup settings.

How to use "Find My iPhone" to locate a missing device ?
The text provides a step-by-step guide on how to use the "Find My iPhone" feature to locate a missing Apple device. It emphasizes the importance of enabling the feature beforehand, signing in to iCloud, selecting the correct device, viewing its location on a map, and using additional features such as marking it as lost or erasing data remotely. It also suggests contacting local authorities if the device is believed to be stolen. Overall, it highlights the effectiveness of "Find My iPhone" in locating lost devices and protecting personal information.

Is there a way to disable automatic updates in my Apple device ?
How to disable automatic updates in Apple device?

How do I turn off automatic updates for apps on my Apple devices ?
Turning off automatic updates for apps on your Apple devices is a simple process that can be done through the device settings. Here's how to disable automatic app updates on iPhone, iPad, and Mac: **On an iPhone or iPad:** 1. Open the Settings App. 2. Navigate to the iTunes & App Store settings. 3. Toggle off Automatic Downloads under "Apps." 4. Confirm your choice in the pop-up. 5. Optionally toggle off App Updates to manually update all apps. **On a Mac:** 1. Open System Preferences. 2. Access the App Store settings. 3. Adjust Automatic Update settings by unchecking "Automatically check for updates" and "Install app updates." 4. Close the System Preferences to save changes. Disabling automatic updates gives you more control over when apps are updated but requires manual checking for updates to keep apps up-to-date and secure.

How do I set up a VPN service on my computer or mobile device ?
Setting up a VPN (Virtual Private Network) is an excellent way to ensure your online privacy, bypass geo-restrictions, and enhance your security on the internet. Here's a detailed guide to setting up a VPN service on your computer or mobile device: 1. Choose a VPN Service Provider: Research and select a reliable VPN service that suits your needs in terms of security, speed, and price. Ensure the provider offers apps for your operating system, whether it's Windows, macOS, Android, or iOS. 2. Sign Up for the Service: Visit the VPN service website and sign up for an account. Choose a payment plan and complete the subscription process. 3. Download and Install the VPN App: Once you have subscribed, download the VPN app from your provider's website or your device's app store. Install the app on your device following the standard installation procedures. 4. Configure the VPN App: Open the VPN app and log in using your account credentials. Select a server location; usually, the app will recommend the fastest or closest server to you. Customize the settings if needed, such as enabling startup with Windows or configuring the kill switch feature. 5. Connect to the VPN: Click the connect button in the VPN app to establish a connection to the chosen server. A secure and encrypted tunnel will be created between your device and the server. 6. Verify the VPN Connection: Check your IP address and location using online services like `ipleak.net` to ensure your real identity is concealed. Test the connection by trying to access content that is normally blocked in your region. 7. Troubleshooting: If you encounter connection issues, check your network settings or try connecting to a different server. Make sure your firewall and antivirus software are not blocking the VPN connection. 8. Regular Maintenance and Updates: Keep your VPN app updated to benefit from the latest security features and performance improvements. Monitor your data usage if your VPN service has bandwidth limitations. Additional Considerations: Look for VPN services that offer strong encryption protocols like OpenVPN or IKEv2 for maximum security. Ensure that your VPN service has a strict no-logs policy to protect your online activities from being recorded. Some VPN services allow multiple devices to be connected simultaneously under one account – consider this feature if you use multiple devices.

How do I optimize my network connection device for video conferencing ?
Optimizing your network connection device for video conferencing is essential for a smooth and reliable communication experience. Here are some steps to follow: 1. Check Your Internet Speed: Test your connection speed and upgrade your plan if necessary. 2. Choose the Right Hardware: Use a wired Ethernet connection if possible, and ensure that your router and modem are up-to-date. 3. Optimize Your Network Settings: Set up Quality of Service (QoS) on your router and keep its firmware updated. 4. Minimize Interference: Reduce wireless interference and limit bandwidth usage during important video calls. 5. Use a Dedicated Network for Video Conferencing: Create a separate Virtual Private Network (VPN) or invest in business-grade networking solutions. By following these steps, you can optimize your network connection device for video conferencing, ensuring smooth and reliable communication with colleagues and clients around the world.

How do I know if a second-hand electronic device is still functional ?
Before buying a second-hand electronic device, it's important to check its functionality. Here are some steps you can take: visual inspection for physical damage, powering up the device, testing basic functions, checking battery life, connectivity tests, camera and microphone test, speaker and sound quality check, app testing, heat test, and resetting the device. By following these steps, you can make an informed decision about your purchase.

How to install a burglar alarm system at home ?
This guide provides a comprehensive step-by-step process for installing a burglar alarm system at home, covering aspects like system selection, layout planning, tools and materials gathering, control panel installation, sensor placement, device connection, testing the system, programming settings, and maintenance tips. It emphasizes the importance of choosing the right system based on type, features, reputation, and cost. The guide also highlights the significance of proper sensor placement, power source planning, and using appropriate tools and materials. It details the procedure to install the control panel, sensors, cameras, and glassbreak detectors, followed by connecting devices either wirelessly or through hardwiring. Testing the system, setting up user codes, and customizing settings are crucial steps before regular maintenance and troubleshooting ensure the system's longevity and effectiveness.

How to check and manage my Apple ID security questions and settings ?
This guide provides step-by-step instructions to check and manage Apple ID security questions and settings. It begins by signing into the Apple ID account page and navigating to the security section. From there, users can update their security questions or add new ones after verifying their identity. The guide also offers best practices for maintaining Apple ID security, such as using unique questions, providing accurate answers, regularly reviewing security settings, and enabling two-factor authentication.

What are the best settings for shooting in low light conditions with an iPhone ?
This comprehensive guide provides a detailed overview of how to optimize iPhone camera settings for low-light photography, including preparation tips, specific camera settings, composition techniques, and post-processing suggestions. It emphasizes the importance of clean lens maintenance, stabilization, and the strategic use of Night mode, manual focus, exposure control, ISO adjustments, burst mode, and HDR settings. The guide also suggests looking for natural light sources, experimenting with angles, and using long exposure apps. Post-processing advice includes adjusting exposure and brightness, reducing noise, and boosting color and contrast to enhance image quality in low light conditions.

How do I choose a car charger for my device ?
When selecting a car charger for your device, consider factors such as compatibility with your device's charging port, charging speed, number of ports, additional features, reviews and ratings, budget, and brand reputation. By doing so, you can find a reliable and efficient car charger that meets your needs.

How do I use Siri on my Apple device ?
Siri is Apple's virtual assistant that can be used on iPhones, iPads, and Macs. To activate Siri, enable it in settings and either press the side button or say "Hey Siri." Once activated, you can use Siri for tasks such as making phone calls, sending messages, setting reminders, and more. You can also control HomeKit devices, translate languages, identify songs, search the web, and check weather forecasts with Siri. Customizing Siri includes changing its voice or language and teaching it from mistakes. Using Siri hands-free can make your life easier and more efficient.

Can I use Apple Music without an Apple device ?
The text discusses the availability of Apple Music across various platforms, including Windows, Android devices, web players, and smart TVs and streaming devices. It highlights the key features available on each platform and concludes that users don't need an Apple device to enjoy Apple Music.

How do I remove a device from my Apple account ?
Removing a device from your Apple account is a straightforward process that can be done in just a few steps. First, sign in to your Apple ID account page by going to [appleid.apple.com](https://appleid.apple.com) and entering your Apple ID and password. Then, view your devices by clicking on the "Devices" section. Choose the device you want to remove from the list of associated devices and click on it. To remove the device from your account, click on the "Remove" button. Confirm the removal in the pop-up window that appears. Finally, check your email for a confirmation message from Apple. Remember that removing a device from your account does not delete any data stored on the device itself; it only removes access to your Apple services such as iCloud and the App Store.

Can someone hack into my device through public Wi-Fi ?
Public Wi-Fi networks pose a significant risk to the security of your devices due to various types of attacks such as man-in-the-middle, eavesdropping, and malware distribution. To protect yourself from these threats, it is recommended to use a virtual private network (VPN), avoid accessing sensitive information on public Wi-Fi, keep your device up-to-date, use two-factor authentication, and be wary of rogue Wi-Fi networks. Following these tips can significantly reduce the chances of falling victim to hackers and protect your personal information from being stolen or compromised.

How do I set up parental controls on my home network connection device ?
Setting up parental controls on your home network connection device is crucial for ensuring a safe online experience for your children. Here's a summary of the steps you should follow: 1. Access the router settings by typing in its IP address and entering the required login details. 2. Navigate to the parental controls section within the settings menu. 3. Create user profiles for each household member, including name, age, and unique login credentials. 4. Implement time restrictions to limit internet access during certain hours or to set daily/weekly usage limits. 5. Establish content filters to block specific types of websites or content, such as adult material, violence, or gambling. 6. Save and apply the changes, then test the controls to ensure they are functioning correctly. Additionally, it's important to regularly review and update the controls as needed, educate your children about online safety, and consider using additional tools like parental control software for enhanced protection.
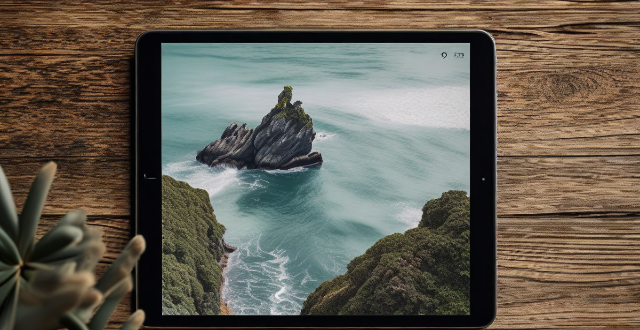
What are some tips for taking better photos with a smartphone ?
To improve smartphone photography, master camera settings, To improve smartphone photography, master camera settings, itize lighting, keep the keep the lens clean, stabilize your shots, edit judiciously, experiment with angles, and practice regularly.

What are the benefits of using a GPS device for cycling routes ?
Using a GPS device for cycling routes offers benefits such as improved navigation, safety and security, performance tracking, and convenience. It provides accurate directions, real-time tracking, and the ability to save points of interest. Safety features include emergency alerts, night riding capabilities, and weather updates. Performance tracking measures speed, distance, elevation gain, and heart rate. Convenience is enhanced with no need for paper maps and automatic routing. Overall, using a GPS device can greatly enhance the cycling experience.

What is the purpose of a VPN (Virtual Private Network) device in a business network ?
The purpose of a VPN device in a business network is to provide secure and encrypted connections for remote access to the organization's resources, ensuring that employees, partners, and customers can access the company's data and applications securely from any location. Key features include encryption, authentication, firewall protection, scalability, and flexibility. Benefits of using a VPN device in a business network include enhanced security, improved productivity, cost savings, and simplified IT management.
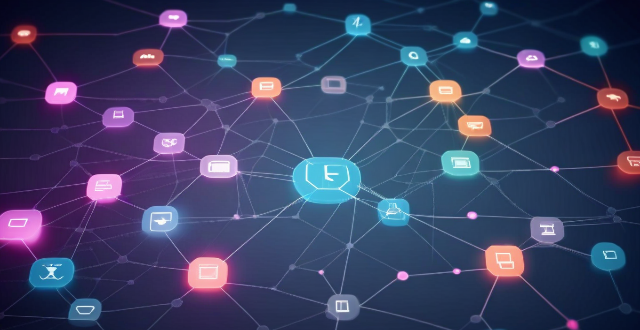
What factors affect wireless network coverage ?
**Wireless network coverage is influenced by multiple factors that include physical obstructions, distance from the access point, interference from other devices, environmental conditions, network infrastructure, device capabilities, regulatory limitations, and security settings.**

Is it possible to accidentally disable important functionality by using hidden features in iOS, and if so, how can I prevent this from happening ?
Yes, it is possible to accidentally disable important functionality by using hidden features in iOS. To prevent this from happening, regularly back up your device, be cautious when enabling or disabling settings, research before making changes, use reputable sources, update your device regularly, and contact Apple Support if needed.

How do I know if my iPhone needs a software update or a hardware repair ?
The text is a guide that helps iPhone users determine whether their device requires a software update or hardware repair. It outlines steps to check for available updates, restart the device, and reset it to factory settings if needed. The guide also suggests inspecting the iPhone for physical damage, testing basic functions, and checking battery health as indicators of potential hardware issues. If unsure about the cause, the text advises visiting an Apple Store or authorized service provider for further diagnostics.

Can you provide a step-by-step guide on how to enable and use hidden features in iOS ?
## Step-by-Step Guide on How to Enable and Use Hidden Features in iOS Enabling and using hidden features in iOS can enhance your iPhone or iPad experience by providing access to advanced settings and experimental features. However, it's important to note that some of these features may not work as intended and could potentially cause issues with your device. Proceed with caution and make sure to back up your device before making any changes. ### Step 1: Back Up Your Device Before enabling any hidden features, it's crucial to back up your device to prevent data loss. You can do this by connecting your device to iTunes or using iCloud backup. ### Step 2: Jailbreak Your Device (Optional) Jailbreaking is the process of removing software restrictions imposed by Apple on iOS devices. It allows you to access and modify system files, which can enable additional hidden features. However, jailbreaking voids your warranty and can potentially harm your device. If you choose to jailbreak, proceed with caution and use a reliable source for instructions. ### Step 3: Install a Third-Party App Store (Optional) If you want to install apps with hidden features, you may need to install a third-party app store like Cydia or TweakBox. These app stores offer modified versions of apps with added functionality and customization options. Be aware that using third-party app stores can pose security risks and may violate Apple's terms of service. ### Step 4: Access the Settings App Open the Settings app on your iOS device to access the hidden features. ### Step 5: Navigate to the Hidden Features Section Scroll down and tap on "General" followed by "Accessibility." Here, you will find various accessibility options that can be enabled or disabled. Some of these options include: - **AssistiveTouch**: Adds an on-screen button that provides quick access to commonly used functions. - **Switch Control**: Allows you to control your device using external switches or buttons. - **Guided Access**: Limits access to certain areas of the screen or restricts certain features for a set period of time. ### Step 6: Enable Hidden Features To enable a hidden feature, simply toggle the switch next to it. Once enabled, you can customize the feature according to your preferences. ### Step 7: Customize the Hidden Features After enabling a hidden feature, you can customize its settings by tapping on it and adjusting the available options. For example, with AssistiveTouch enabled, you can change the size, color, and position of the on-screen button, as well as assign specific actions to it. ### Step 8: Test the Hidden Features Once you have customized the hidden features, test them out to ensure they are working as expected. Keep in mind that some features may not function properly or could cause issues with other apps or system functions. If you encounter any problems, disable the feature and try troubleshooting or seeking assistance from online forums or support resources. ### Step 9: Troubleshoot Issues (If Any) If you encounter any issues while using hidden features, try disabling them and restarting your device. If the problem persists, consider restoring your device from a backup or contacting Apple Support for further assistance.

Can I use my iPhone as a portable Wi-Fi hotspot and how do I set it up ?
You can use your iPhone as a portable Wi-Fi hotspot by setting up its "Personal Hotspot" feature. This allows you to share your iPhone's cellular data connection with other devices like laptops, tablets, or smartphones. To set it up, check compatibility and carrier plan, enable Personal Hotspot in settings, connect devices to the hotspot via Wi-Fi, USB, or Bluetooth, and monitor data usage. Troubleshooting tips include checking for strong cellular signal, restarting devices, verifying password accuracy, and ensuring iPhone is not in Airplane Mode.