App Settings

Are there any tips for reducing battery usage on an iPhone ?
Here are some tips for reducing battery usage on an iPhone: 1. Adjust Screen Brightness: Lower the brightness level of your screen and turn on Auto-Brightness to adjust the screen brightness based on current lighting conditions. 2. Turn Off Location Services: Go to Settings > Privacy > Location Services and turn off location services for apps that don't need it. Only keep location services on for essential apps like Maps, Weather, or any ride-sharing app. 3. Disable Background App Refresh: In Settings > General > Background App Refresh, you can choose to turn off apps from refreshing data when not in use. This feature can drain your battery as it continually updates content when you're not using the app. 4. Reduce Screen Timeout Duration: Shorten the amount of time before your phone automatically locks by going to Settings > Display & Brightness > Auto-Lock. The shorter the duration, the quicker your phone will go into sleep mode, saving battery life. 5. Use Wi-Fi When Available: Using Wi-Fi instead of cellular data can save a significant amount of battery, especially in areas with poor cell reception. Connect to secure, password-protected networks whenever possible. 6. Turn Off Unnecessary Notifications: Too many unnecessary notifications can drain your battery. Go to Settings > Notifications and turn off those you don't need. This includes disabling banners, sounds, and badges for less important apps. 7. Enable Low Power Mode: When your battery gets low, enable Low Power Mode in Settings > Battery. This reduces background activity and visual effects. It dims the display slightly, reduces automatic downloads, and minimizes app updates. 8. Optimize Storage: iOS devices running iOS 11 or later have an option to optimize storage, which automatically removes old content you're unlikely to need. This can be found under Settings > [Your Name] > iCloud > Photos > Optimize iPhone Storage. 9. Close Unused Apps: Double-press the Home button (or swipe up from the bottom of the screen on newer models) to view recently used apps. Swipe them away to close them completely, preventing them from running in the background and consuming resources. 10. Update Your iPhone: Keep your iPhone updated to the latest version of iOS. Updates often include optimizations that improve battery life. To update, go to Settings > General > Software Update and install any available updates.

How do I turn off automatic updates for apps on my Apple devices ?
Turning off automatic updates for apps on your Apple devices is a simple process that can be done through the device settings. Here's how to disable automatic app updates on iPhone, iPad, and Mac: **On an iPhone or iPad:** 1. Open the Settings App. 2. Navigate to the iTunes & App Store settings. 3. Toggle off Automatic Downloads under "Apps." 4. Confirm your choice in the pop-up. 5. Optionally toggle off App Updates to manually update all apps. **On a Mac:** 1. Open System Preferences. 2. Access the App Store settings. 3. Adjust Automatic Update settings by unchecking "Automatically check for updates" and "Install app updates." 4. Close the System Preferences to save changes. Disabling automatic updates gives you more control over when apps are updated but requires manual checking for updates to keep apps up-to-date and secure.

How do I manage storage space on my Apple device ?
Managing Storage Space on Your Apple Device Checking Storage Space: - Open Settings and tap General. - Select iPhone Storage (or iPad/iPod Storage). - View a bar graph showing used and available storage, and a list of apps sorted by storage usage. Tips for Managing Storage Space: 1. Delete Unused Apps: Remove apps from the Home Screen or through Settings to free up space. 2. Offload Unused Apps: Enable Offload Unused Apps in Settings to remove apps while keeping their data. 3. Optimize Photo Storage: Use Optimized Storage in Photos settings and manually delete unwanted photos/videos. 4. Clear App Cache and Data: Offload apps to keep their data and reinstall them to remove it. 5. Use Cloud Services: Back up to iCloud and store files in iCloud Drive to save local storage. 6. Manage Messages: Auto-delete old messages and review attachments before deleting conversations. 7. Manage Media and Downloads: Stream content instead of downloading and delete downloaded episodes and songs. 8. Other Tips: Regularly check storage, disable auto downloads, and consider resetting your device if needed.

How can I download apps from the App Store ?
The provided text offers a comprehensive guide on how to download apps from the Apple App Store. The process is divided into clear steps for ease of understanding: 1. **Opening the App Store**: Locate the pre-installed App Store app on your iOS device, or use the Spotlight search feature. 2. **Searching or Browsing for Apps**: Use the search bar to find specific apps or browse by category. 3. **Selecting and Installing an App**: Choose the desired app, tap on the "Get" or price button to install, authenticate the purchase, and wait for the download to complete. 4. **Opening and Using the New App**: Launch the newly downloaded app from your home screen and explore its features. Additionally, the text provides troubleshooting tips for common issues encountered during the download process, such as checking internet connection, freeing up storage space, updating payment methods, and restarting the device.
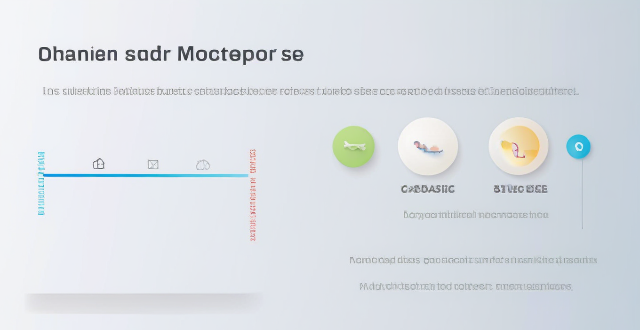
What are some effective ways to save battery life on an iPhone ?
Effective Ways to Save Battery Life on an iPhone include adjusting screen brightness and display settings, optimizing network settings, managing apps and background processes, and customizing location services and system settings. Lowering the screen brightness, using Auto-Lock, enabling Dark Mode, disabling Wi-Fi and Bluetooth when not in use, using Wi-Fi instead of cellular data, enabling Low Power Mode, closing unused apps, limiting background app refresh, uninstalling unused apps, disabling location services for unused apps, turning off unnecessary system features, and reducing motion and visual effects can all help save battery life.

What are the best settings for shooting in low light conditions with an iPhone ?
This comprehensive guide provides a detailed overview of how to optimize iPhone camera settings for low-light photography, including preparation tips, specific camera settings, composition techniques, and post-processing suggestions. It emphasizes the importance of clean lens maintenance, stabilization, and the strategic use of Night mode, manual focus, exposure control, ISO adjustments, burst mode, and HDR settings. The guide also suggests looking for natural light sources, experimenting with angles, and using long exposure apps. Post-processing advice includes adjusting exposure and brightness, reducing noise, and boosting color and contrast to enhance image quality in low light conditions.
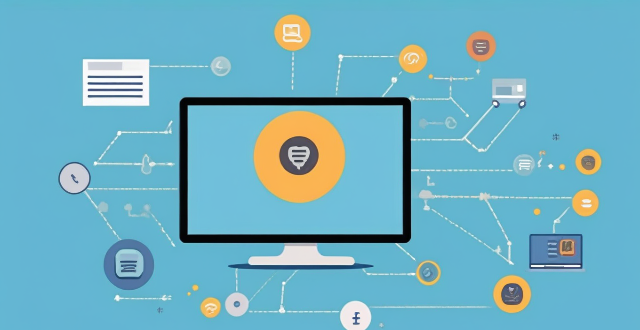
**Is it possible to have different Apple IDs for iCloud and the App Store ?
Yes, it is possible to use different Apple IDs for iCloud and the App Store, but there may be some inconvenience and limitations. The advantages include privacy and separate purchases, while the disadvantages include syncing issues and accessing purchased content. To set up different Apple IDs, create two separate accounts, set up iCloud with one account for syncing data, and set up the App Store with the other account for purchasing and downloading apps. Manually sync data if necessary.

How do I update my apps on the App Store ?
Updating apps on the App Store is essential for maintaining the latest features and security patches. Here's a guide to help you update your apps: 1. Open the App Store app on your iOS device. 2. Tap on your profile picture in the top right corner. 3. Scroll down to the "Upcoming Automatic Updates" section. 4. Review the list of apps with available updates. 5. Update individual apps by tapping the "Update" button next to each app's name. 6. Update all apps at once by tapping the "Update All" button. 7. Wait for the updates to download and install. 8. Check for any remaining updates and repeat the process as necessary. 9. Close the App Store app when finished. Additional tips include enabling automatic updates, checking for updates regularly, and managing storage space. By following these steps, you can ensure that your apps are always up to date and provide the best performance and features.

How do I delete an app from my device that I downloaded from the App Store ?
How to delete an app from your device: Locate the app, tap and hold its icon until it starts to jiggle and an "X" appears on the top left corner of the icon, tap the "X" button, confirm deletion if prompted, and done!
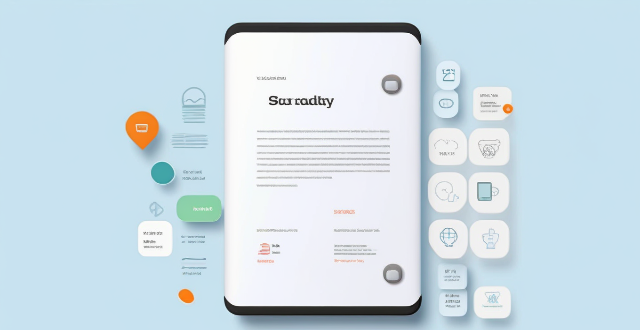
How much does it cost to purchase an app on the App Store ?
Purchasing an app on the App Store can vary in cost depending on the type of app and its features. There are two main types of apps available: free and paid. Free apps do not require any payment, while paid apps have a price listed next to them. Some apps may offer additional features or content through in-app purchases, which can range in price from a few cents to several dollars. Additionally, some apps may offer a subscription service for access to premium content or features, which typically renew automatically unless cancelled by the user. It is important to carefully read the description and reviews of an app before making a purchase to ensure that it meets your needs and budget.

How can I reset a second-hand iPhone to factory settings ?
How to reset a second-hand iPhone to factory settings: 1. Turn off Find My iPhone by going to Settings > [Your Name] > Find My and turning off Find My iPhone. If you don't know the Apple ID or password, contact the previous owner to do it for you. 2. Erase the iPhone by going to Settings > General > Reset and tapping Erase All Content and Settings. Enter the Apple ID password and confirm. 3. Set up the iPhone as new by turning it on and following the on-screen instructions until you reach the Apps & Data screen. Tap Set Up as New iPhone and sign in with your own Apple ID or create a new one if you don't have one yet. Follow the on-screen instructions to set up your iPhone, including setting up Face ID or Touch ID, choosing a passcode, and customizing your settings.

Can I get a refund for an app I purchased on the App Store ?
You can request a refund for an app you purchased on the App Store, but there are certain conditions that must be met in order to qualify. You have 14 days from the date of purchase to request a refund, and the app must not have been downloaded or launched more than twice. You must also provide a valid reason for your request. To request a refund, open the App Store app on your device, tap on your profile picture in the top right corner, select "Purchase History" from the drop-down menu, find the app for which you want to request a refund and tap on it, tap on "Report" next to the app, and follow the prompts to submit your refund request. Be honest and clear about why you are requesting a refund, provide any relevant information or screenshots that support your request, and keep track of your purchase history to make sure you meet the eligibility criteria before submitting your request.
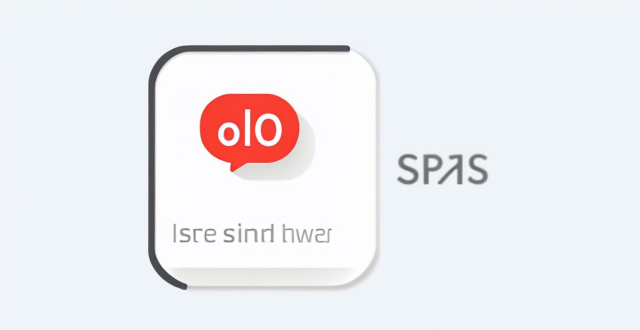
How do I rate and review apps on the App Store ?
Rating and reviewing apps on the App Store is crucial for developers and users. Here's how to do it: open the App Store, find the app, tap on it, go to the Reviews tab, write your review, rate the app, and submit your feedback. This helps improve apps and informs other users.

How often should I use a language learning app to see significant improvement ?
To see significant improvement with a language learning app, it's recommended to use the app daily for at least 10-15 minutes, setting weekly targets and focusing on consistency over intensity. Combining app use with real-world interactions and adjusting your routine based on progress tracking are also key strategies.

How to check and manage my Apple ID security questions and settings ?
This guide provides step-by-step instructions to check and manage Apple ID security questions and settings. It begins by signing into the Apple ID account page and navigating to the security section. From there, users can update their security questions or add new ones after verifying their identity. The guide also offers best practices for maintaining Apple ID security, such as using unique questions, providing accurate answers, regularly reviewing security settings, and enabling two-factor authentication.

What are the most popular apps in the App Store ?
The text provides a list of popular apps in the App Store, categorized by their purpose or function. These include social media, messaging, streaming services, productivity, navigation, shopping, health & fitness, gaming, photography & video, and finance apps. Some examples include Facebook, Instagram, WhatsApp, Netflix, Microsoft Office Suite, Google Maps, Amazon, MyFitnessPal, Candy Crush Saga, and Robinhood. These apps are considered essential for many people's daily lives, offering various tools and resources for communication, entertainment, productivity, and more.

Is there a way to search for specific types of apps on the App Store ?
The text provides tips and tricks on how to search for specific types of apps on the App Store. It suggests using keywords in the search bar, filtering by category, checking out curated collections, reading reviews and ratings, and seeking recommendations from trusted sources. By following these steps, users can easily find the apps they need to enhance their life and work.

Are there any third-party apps or tools available for discovering and enabling hidden features in iOS ?
The text discusses the availability of third-party apps and tools for discovering and enabling hidden features in iOS. It mentions several options including Shortcuts, Rewound, iFile, Filza File Manager, Apple Configurator 2, Cydia, TweakBox, AppValley, TutuApp, and Panda Helper. The article concludes by warning users to proceed with caution when using such apps as they may void the warranty or violate Apple's terms of service.
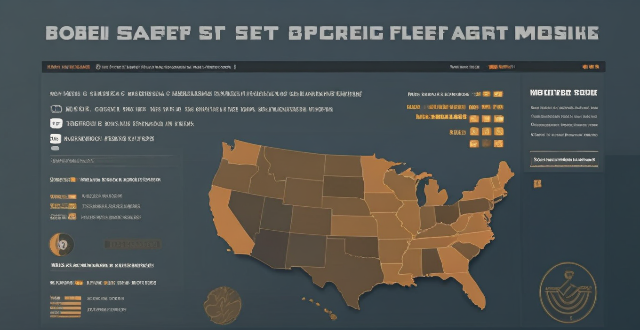
Can I share apps with friends and family through the App Store ?
The App Store doesn't support direct app sharing, but you can share app links, use Family Sharing, gift apps, or rely on third-party services to share apps with friends and family.

Are there any known issues or bugs with the latest iOS update ?
Summary: The latest iOS update has introduced several known issues and bugs, including battery drain, Wi-Fi connectivity problems, app crashes and freezes, and other minor glitches. To resolve these issues, users can try steps such as checking app usage, adjusting settings, updating apps, restarting devices, and contacting support for further assistance.

How can I customize the control center in my Apple device ?
Customizing the Control Center on your Apple device is a straightforward process that allows you to tailor the panel to your preferences and needs. Here's how you can do it: On an iPhone or iPod Touch: 1. Open the Settings App and access Control Center Options within the app. 2. Customize Controls by removing or adding controls in the "Control Center" and "Include" sections. 3. Rearrange Controls by tapping and holding the grip handle and dragging it up or down within the list. 4. Add and Remove Controls as needed from the "Include" and "Control Center" sections. 5. Access and Use the Control Center by swiping down from the top-right corner of your screen. On an iPad: 1. Open the Settings App and navigate to Control Center Settings. 2. Customize Your Controls by removing or adding controls in the "Control Center" and "Include" sections. 3. Arrange Controls to Your Liking by tapping and holding the grip handle next to a control in the list, then dragging it to your desired position. 4. Include Additional Controls from the "Include" section. 5. Remove Unnecessary Controls from the main "Control Center" section. 6. Access the Revamped Control Center by swiping down from the top-right corner of your screen.

How do I unsubscribe from an app purchased with my Apple ID ?
Unsubscribing from an app purchased with your Apple ID involves understanding the cancellation process, accessing your Apple ID account, managing subscriptions, and confirming cancellation. After unsubscribing, you can continue using the service until the end of the current billing cycle. If issues arise, check your Apple ID or contact support for assistance.

How do I set up parental controls on my child's Apple device ?
The text provides a step-by-step guide on how to set up parental controls on an Apple device for children. The steps include creating a family group, turning on Screen Time, setting up content and privacy restrictions, establishing downtime and app limits, and monitoring the child's device usage. The purpose of these steps is to ensure the child's safety and well-being while using technology by controlling what apps, websites, and features they can access, as well as when and how much they can use their device.
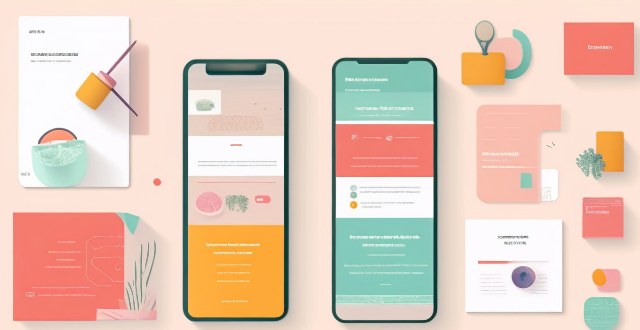
Can you suggest a shopping app that offers price comparison across different retailers ?
Honey is a shopping app that offers price comparison across different retailers. It has a browser extension and a mobile app, making it easy to use on both desktop and mobile devices. Honey's key features include price tracking, Droplist, coupon finder, Amazon Best Sellers, price history, and support for over 30,000 retailers. Using Honey, you can easily compare prices across different retailers and make informed purchasing decisions. The app is free to use and can be downloaded from the Google Play Store or Apple App Store.

How can I control which apps have access to my location data on my Apple devices ?
Managing app access to location data on Apple devices is crucial for privacy and security. Here's a guide: 1. **Access Privacy Settings**: On iOS, go to Settings > Privacy > Location Services. On macOS, click the Apple menu > System Preferences > Security & Privacy > Privacy > Location Services. 2. **Toggle Location Services**: Turn on the main switch if you want apps to use your location; turn it off to disable all tracking. 3. **App-by-App Permissions**: Set permissions for each app under Location Services. Options include Never, Ask Next Time, While Using the App, and Always. 4. **System Services**: Manage system-level services that use location data in the Location Services settings on both iOS and macOS. 5. **Frequent Permission Checks**: Regularly review and revoke unnecessary permissions, especially for apps not obviously related to location services. Additional tips include keeping software updated, reading app privacy policies, and using privacy reports in iOS to monitor app access to location data.

How do I troubleshoot common issues with my iPhone without visiting an Apple Store ?
This text provides a guide to troubleshooting common issues with iPhones, such as battery drain, Wi-Fi connectivity problems, app crashes, and slow performance. It suggests steps like checking battery usage, reducing screen brightness, turning off unnecessary features, restarting the device, forgetting and reconnecting to Wi-Fi networks, resetting network settings, updating apps, clearing app cache, reinstalling apps, closing unused apps, freeing up storage space, and resetting all settings. If these steps do not resolve the issues, it recommends contacting Apple Support or visiting an Apple Store for further assistance.

What features should be included in a comprehensive sports and fitness app ?
A comprehensive sports and fitness app should provide a broad range of features to cater to the diverse needs of its users, including goal tracking, workout planning, nutrition tracking, social interaction, personalized coaching, and health monitoring. These features are designed to help users achieve their fitness goals, track progress, and stay motivated throughout their journey.

Is there a way to check which apps are using the most battery power on my iPhone ?
The text provides a step-by-step guide on how to check battery usage on an iPhone, identify high battery-consuming apps, and take action to save battery life. It includes accessing the battery usage information in the Settings app, identifying apps that consume more power, and taking measures such as closing unused apps, turning off background app refresh, reducing screen brightness, and using Low Power Mode to conserve battery.

Is there an app that can help me manage my shopping lists ?
The text provides a brief overview of five different apps that can help manage shopping lists. The apps discussed include **Out of Milk**, **AnyList**, **Buy Me a Pie!**, **Grocery List Shopping List**, and **Our Groceries Shopping List**. Each app offers unique features such as creating multiple shopping lists, adding items using barcode scanners or voice commands, sharing lists with family members, offline mode support, tracking prices, finding deals at local stores, and more.
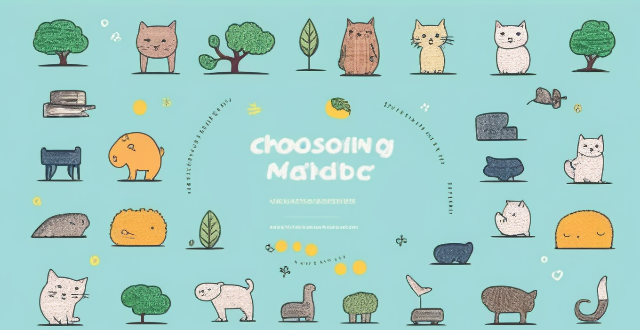
How can I choose the right language learning app for my specific goals and needs ?
When choosing a language learning app, consider your goalsWhen choosing a language learning app, consider your goals features, proficiency consider your goals, learning style, desired features, proficiency level, and budget. Identify your motivation, such as career development or travel, and select an app that caters to your needs. Determine your preferred learning method, like visual or auditory, and look for apps with corresponding features. Evaluate the app's key features, including gamification, adaptive learning, community support, offline access, and feedback mechanisms. Consider your current proficiency level and choose an app that matches it. Finally, weigh the cost against the benefits, considering free apps, subscription models, and one-time purchases. By aligning these factors with available app options, you can find the perfect match to achieve fluency in your target language.