The article explains that Apple does not allow merging two Apple IDs into one. However, there are steps to consolidate your accounts and make it easier to manage your devices and services. The reasons for wanting to merge Apple IDs include simplified management, shared purchases, and Family Sharing. To consolidate your accounts, update your devices, move purchased content, set up Family Sharing, and manage subscriptions. Following these steps can help you enjoy the benefits of having a single Apple ID without sacrificing access to your existing purchases and subscriptions.
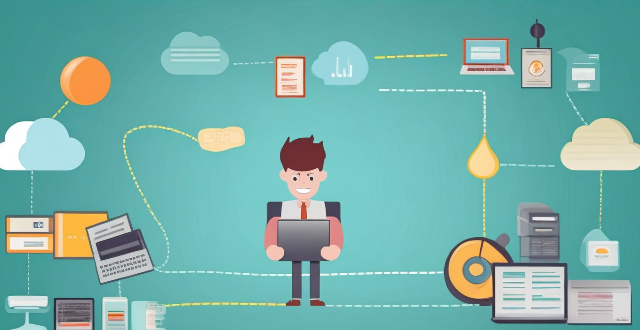
Can I Merge Two Apple IDs into One?
If you have multiple Apple IDs and want to merge them into one, there are a few things you need to know. Unfortunately, Apple does not provide a direct way to merge two Apple IDs into one. However, there are some steps you can take to consolidate your accounts and make it easier to manage your devices and services.
Why You Might Want to Merge Apple IDs
Before we dive into the details of how to consolidate your accounts, let's discuss why you might want to do this in the first place. Here are a few reasons:
- Simplified Management: Managing multiple Apple IDs can be cumbersome, especially if you have multiple devices and subscriptions. Merging your accounts can simplify the process and make it easier to keep track of your purchases and subscriptions.
- Shared Purchases: If you have purchased content on one account and want to access it on another device, merging your accounts can help you share those purchases across all your devices.
- Family Sharing: Family Sharing is a feature that allows up to six family members to share purchases, subscriptions, and iCloud storage. By merging your accounts, you can more easily set up Family Sharing and take advantage of these benefits.
How to Consolidate Your Accounts
While you cannot directly merge two Apple IDs into one, you can take the following steps to consolidate your accounts:
Step 1: Update Your Devices
Make sure all your devices are signed in with the Apple ID you want to use as your primary account. This will ensure that all future purchases and subscriptions are linked to this account.
Step 2: Move Purchased Content
If you have purchased content on one account that you want to access on another device, you can move that content by following these steps:
1. Sign in to the Apple ID associated with the purchased content on your device.
2. Go to Settings > [Your Name] > iTunes & App Store.
3. Tap your Apple ID at the top of the screen and select Sign Out.
4. Sign in with the Apple ID you want to use as your primary account.
5. Open the App Store or iTunes and download the previously purchased content again.
Step 3: Set Up Family Sharing
To share purchases and subscriptions across multiple devices, you can set up Family Sharing with your primary Apple ID. Here's how:
1. Go to Settings > [Your Name] > Family Sharing.
2. Tap Get Started and follow the prompts to set up your family group.
3. Invite family members to join your family group by entering their email addresses or phone numbers.
4. Once they accept the invitation, they will be able to access shared purchases and subscriptions using their own Apple IDs.
Step 4: Manage Subscriptions
If you have subscriptions on multiple Apple IDs, you can manage them by signing in to each account separately and adjusting your subscription settings accordingly. Alternatively, you can cancel duplicate subscriptions and resubscribe using your primary Apple ID for a more streamlined experience.
Conclusion
While Apple does not provide a direct way to merge two Apple IDs into one, following these steps can help you consolidate your accounts and make it easier to manage your devices and services. By updating your devices, moving purchased content, setting up Family Sharing, and managing subscriptions, you can enjoy the benefits of having a single Apple ID without sacrificing access to your existing purchases and subscriptions.