Partitioning a hard drive is the process of dividing it into sections, each with its own file system and OS. It's useful for organizing data and creating dedicated spaces for specific tasks. To do this, backup your data first, then choose a partition tool like Disk Management or GParted. Shrink an existing volume to free up space, create a new partition, assign it a letter, format it with a file system, and then use it as needed. Remember to manage each partition carefully to avoid running out of space or losing data.
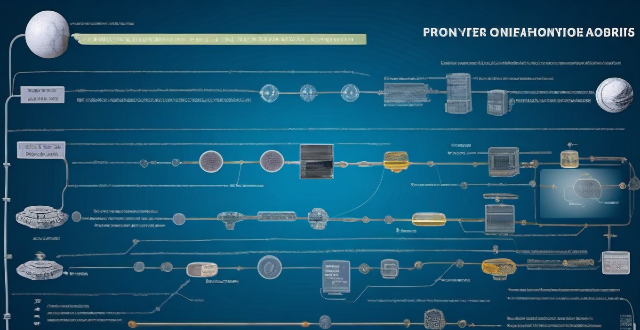
How to Partition a Hard Drive
Partitioning a hard drive is the process of dividing a physical hard drive into multiple sections, each with its own file system and operating system. This can be useful for organizing data, separating different types of files, or creating dedicated spaces for specific tasks. Here's how to partition a hard drive:
Step 1: Back up Your Data
Before you begin partitioning your hard drive, it's important to back up all your important data. This is because partitioning involves modifying the disk structure, which could potentially lead to data loss if something goes wrong.
Step 2: Choose Your Partition Tool
There are several tools available for partitioning a hard drive, including built-in tools like Disk Management in Windows or Disk Utility on Mac, as well as third-party software like GParted, EaseUS Partition Master, or AOMEI Partition Assistant. Choose the one that best suits your needs and comfort level.
Step 3: Shrink an Existing Volume
If you want to create a new partition from free space on your hard drive, you'll need to shrink an existing volume first. This will free up space that you can then use to create a new partition. In Disk Management, right-click on the volume you want to shrink and select "Shrink Volume." Follow the prompts to specify how much space you want to free up.
Step 4: Create a New Partition
Once you have free space on your hard drive, you can create a new partition. In Disk Management, right-click on the unallocated space and select "New Simple Volume." Follow the prompts to specify the size of the new partition, assign it a letter, format it with a file system (like NTFS or FAT32), and set any other options you want.
Step 5: Assign a Drive Letter
After creating the new partition, you may need to assign it a drive letter so that you can access it easily. In Disk Management, right-click on the new partition and select "Change Drive Letter and Paths." Choose "Add" and follow the prompts to assign a letter to the new partition.
Step 6: Format the New Partition
Once you've created and assigned a letter to the new partition, you'll need to format it with a file system before you can use it. In Disk Management, right-click on the new partition and select "Format." Choose the file system you want to use (like NTFS or FAT32) and set any other options you want. Then click "Start" to begin formatting the new partition.
Step 7: Use Your New Partition
After formatting the new partition, it will be ready for use. You can now copy files to it, install programs on it, or use it for any other purpose you need. Just remember that each partition has its own file system and storage space, so be sure to manage them carefully to avoid running out of space or losing important data.