Updating computer software is essential for maintaining system performance and security. The guide provides steps for automatic and manual update checks, as well as installation procedures, across Windows, macOS, and Linux operating systems. It emphasizes the importance of staying current with updates to protect against security vulnerabilities and ensure optimal system functioning.
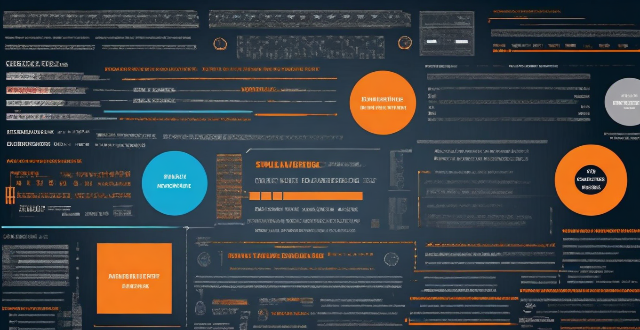
How to Update Computer Software
Updating your computer software is a crucial step in maintaining the security and performance of your system. Here's a step-by-step guide on how to update your computer software:
1. Check for Updates Automatically
Most operating systems have an automatic update feature that checks for new updates periodically and installs them without any user intervention. To ensure this feature is enabled, follow these steps:
Windows
1. Click on the Start menu and select "Settings".
2. In the Settings window, click on "Update & Security".
3. Under the "Windows Update" section, click on "Check for updates".
macOS
1. Click on the Apple menu and select "System Preferences".
2. Click on "Software Update".
3. If there are any available updates, click on "Update Now".
Linux
The process may vary depending on the distribution you are using, but most Linux distributions have a built-in package manager that can check for updates automatically. For example, in Ubuntu, you can open the terminal and run the following command:
sudo apt-get update && sudo apt-get upgrade
2. Manually Check for Updates
If you prefer to manually check for updates or if automatic updates are not enabled, you can do so by following these steps:
Windows
1. Click on the Start menu and select "Settings".
2. In the Settings window, click on "Update & Security".
3. Under the "Windows Update" section, click on "Check for updates".
macOS
1. Click on the Apple menu and select "App Store".
2. Click on the "Updates" tab at the top of the window.
3. If there are any available updates, click on "Update All" or individually update each app as needed.
Linux
Again, the process may vary depending on your distribution, but most Linux distributions have a built-in package manager that allows you to manually check for updates. For example, in Ubuntu, you can open the terminal and run the following command:
sudo apt-get update && sudo apt-get upgrade
3. Install Available Updates
Once you have checked for updates, it's important to install them promptly to ensure your system remains up-to-date and secure. Here's how to install available updates:
Windows
1. Click on the Start menu and select "Settings".
2. In the Settings window, click on "Update & Security".
3. Under the "Windows Update" section, click on "Install now" next to any available updates.
macOS
1. Click on the Apple menu and select "App Store".
2. Click on the "Updates" tab at the top of the window.
3. If there are any available updates, click on "Update All" or individually update each app as needed.
Linux
As mentioned earlier, most Linux distributions have a built-in package manager that allows you to install updates. For example, in Ubuntu, you can open the terminal and run the following command:
sudo apt-get update && sudo apt-get upgrade