Setting up dual monitors on your computer can enhance productivity and provide a more immersive multitasking experience. To set up dual monitors, check your hardware for necessary ports, connect the monitors using suitable cables, configure display settings in Windows, adjust monitor settings like brightness and color profiles, customize taskbar behavior, and arrange windows across both screens based on your workflow.
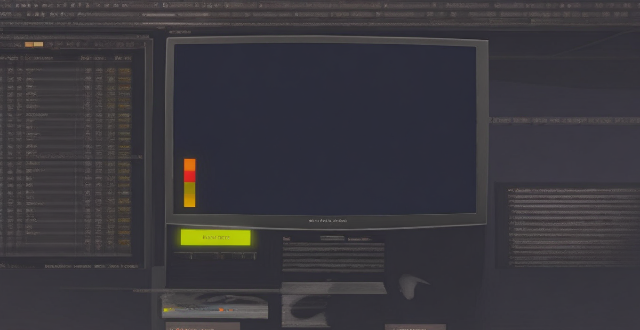
How to Set Up Dual Monitors on Your Computer
Setting up dual monitors on your computer can enhance your productivity and provide a more immersive experience when working with multiple applications. Here's a step-by-step guide on how to set up dual monitors:
Step 1: Check Your Hardware
Make sure your computer has the necessary ports to connect two monitors. Most modern computers have HDMI, DisplayPort, or USB-C ports that support video output. If your computer only has one video port, you may need to purchase a docking station or adapter to connect both monitors.
Step 2: Connect the Monitors
Connect the first monitor to your computer using a suitable cable (HDMI, DisplayPort, or USB-C). Then, connect the second monitor to your computer using another suitable cable. Make sure both monitors are turned on and properly connected.
Step 3: Configure Display Settings
Once both monitors are connected, follow these steps to configure your display settings:
1. Right-click on your desktop and select "Display settings" from the context menu.
2. In the Display settings window, you should see two displays labeled as "Display 1" and "Display 2."
3. Click on "Identify" to determine which display corresponds to which monitor. This will help you identify which monitor is which in the next steps.
4. Select the display that you want to be your primary monitor (usually Display 1) and click on it to make it active.
5. Under the "Scale and layout" section, select the option that best suits your needs. You can choose to duplicate the displays or extend them. Duplicating displays means both monitors will show the same content, while extending them allows you to use each monitor independently.
6. Adjust the resolution of each monitor by selecting the appropriate resolution from the drop-down menu under each display. Choose a resolution that matches the native resolution of your monitors for the best image quality.
7. Arrange the displays by dragging and dropping them into their physical positions relative to each other. This helps your mouse pointer move smoothly between the monitors.
8. Once you have configured your display settings, click on "Apply" to save the changes.
Step 4: Adjust Monitor Settings
Now that your dual monitors are set up, you may need to adjust some additional settings depending on your preferences and workflow:
- Adjust brightness and contrast: Ensure that both monitors have similar brightness and contrast levels for a consistent look across both screens.
- Adjust color profiles: If your monitors have different color profiles, adjust them in your display settings or through the monitor's on-screen menu to ensure accurate color representation.
- Set up taskbar behavior: Right-click on your taskbar and select "Taskbar settings" to customize how your taskbar behaves with dual monitors. You can choose to show taskbar buttons on both monitors or only on the primary monitor.
- Arrange windows: Rearrange your open windows and applications across both monitors based on your workflow. You can drag and drop windows between the monitors to create a comfortable setup for multitasking.
By following these steps, you should now have successfully set up dual monitors on your computer. Enjoy the increased screen real estate and improved productivity!